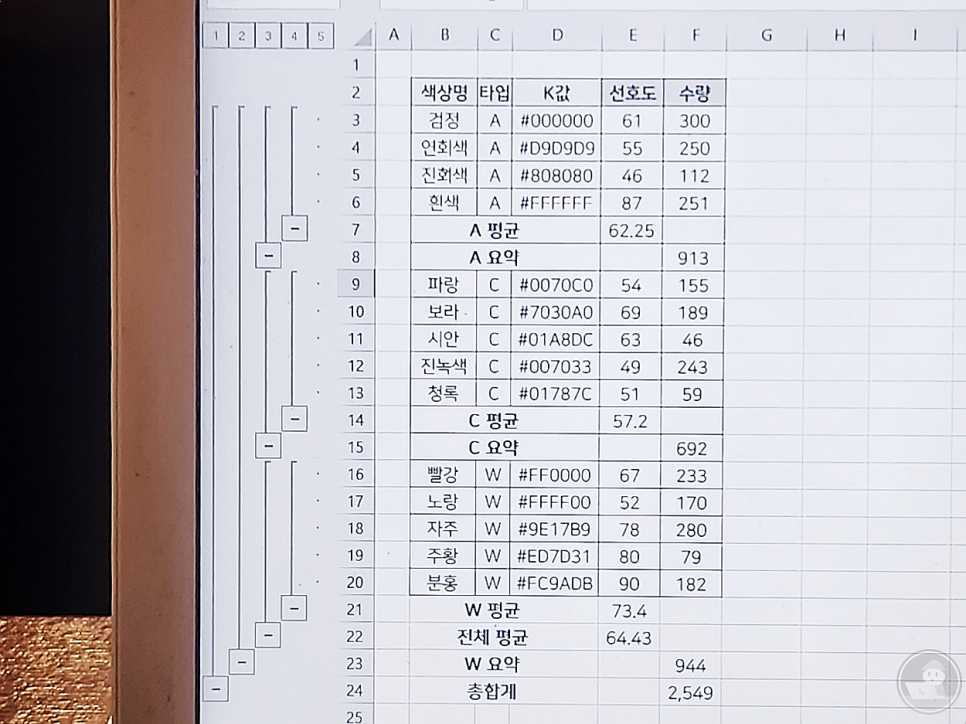엑셀 부분합 사용하여 그룹별로 데이터 계산하기
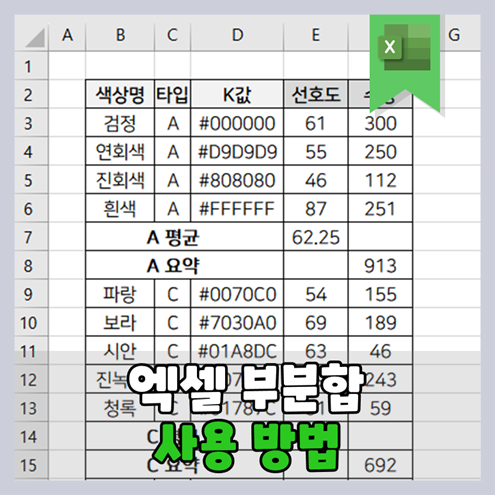
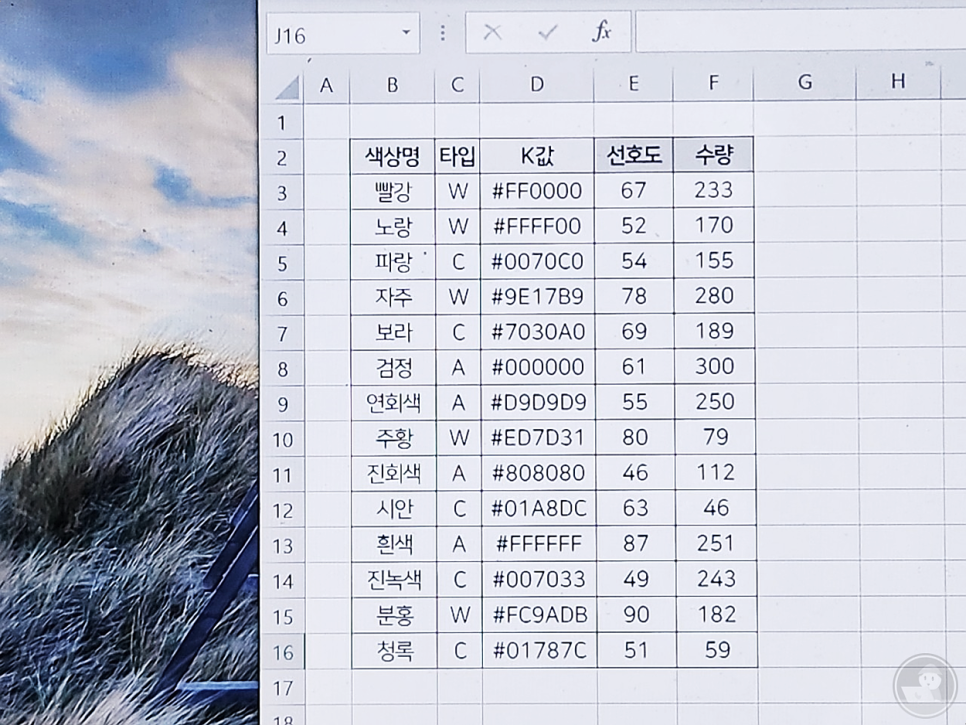
엑셀 부분합은 그룹별로 데이터를 계산하는 것 또한 엑셀에서 상당히 중요한 작업이라 할 수 있습니다. 주로 자료 분석할 때 많이 활용되고 있으며, 자격증 시험에서도 단골 출제될 만큼 중요한 기능이라 할 수 있지요.
그렇다면 어떤 방법을 사용해야 엑셀 데이터를 그룹별로 계산할 수 있을까요? 대표적으로 피벗 테이블이나 함수를 활용하는 방법이 있지만, ‘부분합’을 사용하는 방법으로도 데이터를 그룹별로 계산하는 것이 가능하답니다. 지금부터 엑셀 부분합 사용 방법에 대해 알아보도록 할게요!
목차
[Step 1] 엑셀 데이터 정렬하기
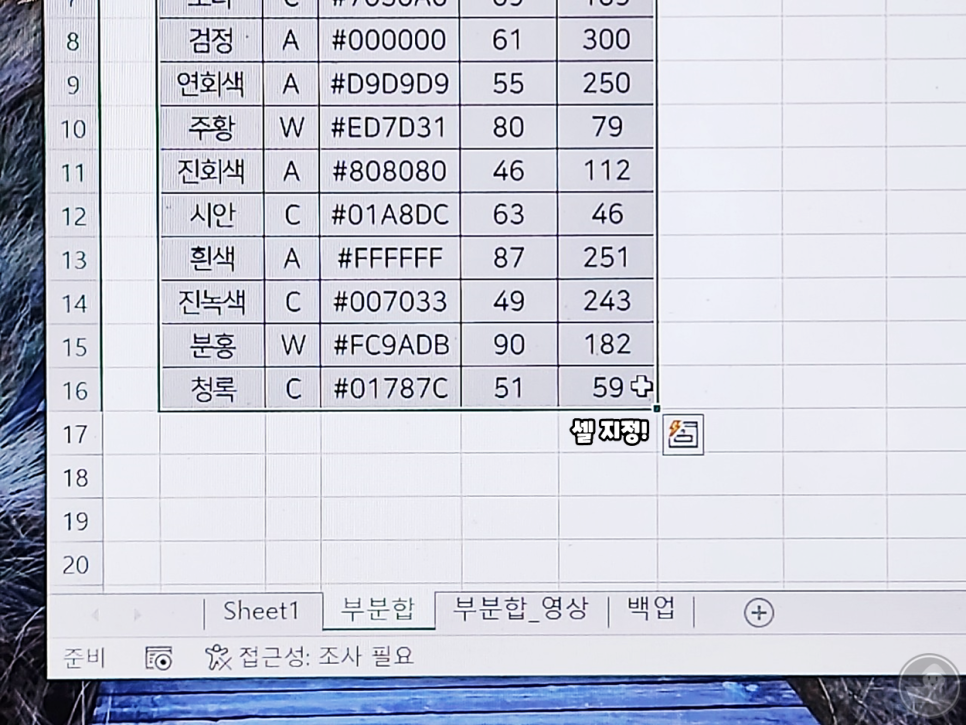
부분합을 사용하기 전, 특정 항목을 기준으로 데이터를 먼저 정렬시켜야 합니다. 우선, 데이터가 입력된 셀을 지정해 주세요.
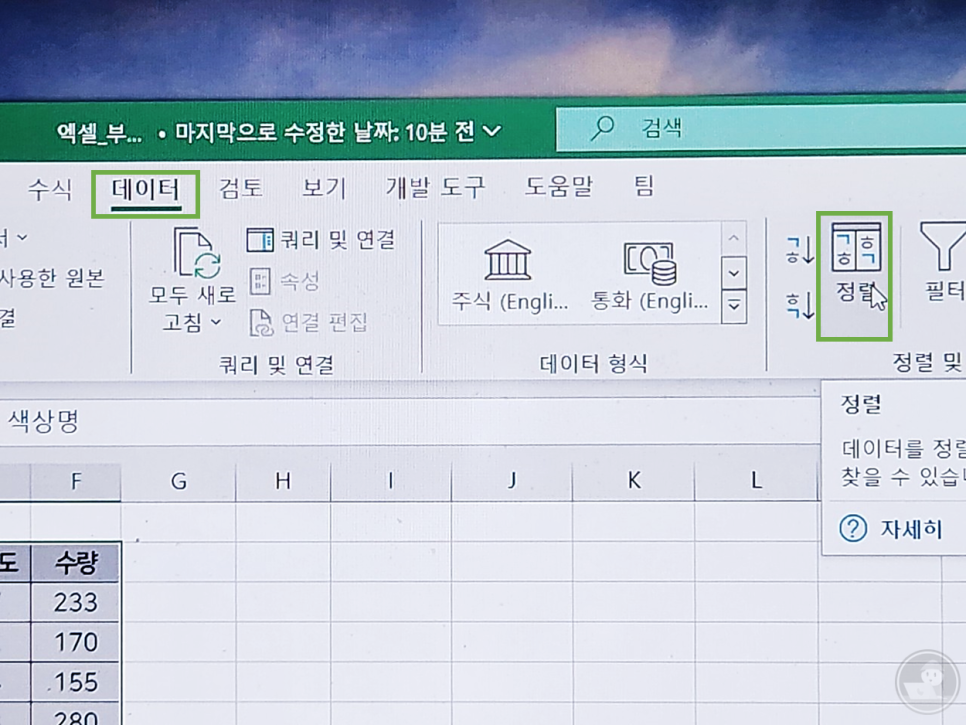
이제 상단 [데이터] 탭을 누른 다음, ‘정렬’을 클릭해 주시면 팝업 창 하나가 뜨는 걸 볼 수 있답니다.
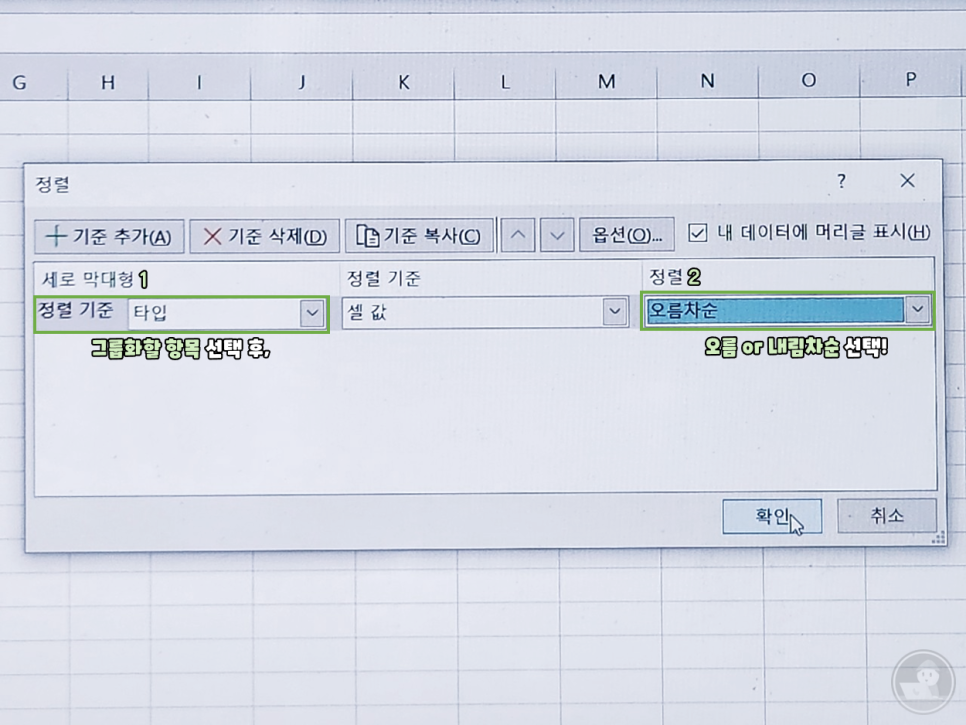
팝업 창이 뜬 걸 확인하셨다면 ‘정렬 기준’과 ‘오름·내림차순’을 각각 설정해 주셔야 합니다. 먼저, 그룹화하고 싶은 항목을 정렬 기준으로 설정해 주세요. (ex: <타입> 항목을 그룹화시키기 위해선 정렬 기준 역시 <타입>으로 설정해야 함)
정렬 기준을 선택하셨다면, 설정한 항목을 기준으로 어떻게 정렬할 것인지 정해주셔야 합니다. 오름차순과 내림차순 둘 중 하나를 선택한 다음, [확인] 버튼을 눌러 데이터가 올바르게 정렬되었는지 확인해 보세요!
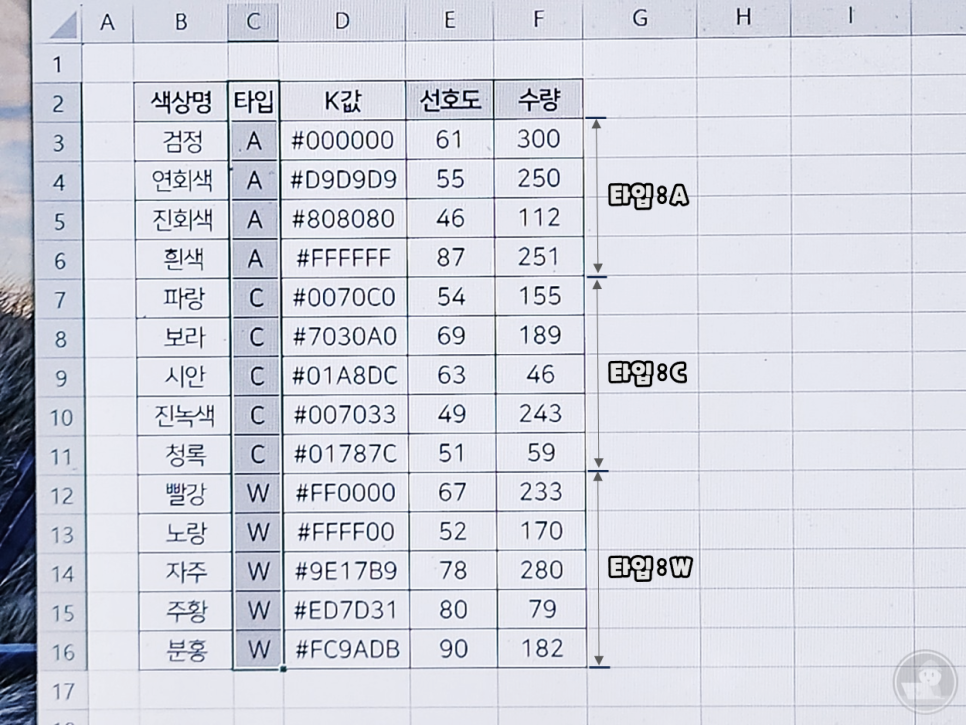
특정 항목 기준으로 정렬이 이루어졌을 때의 모습을 이미지로 담아보았습니다. 정확히 <타입> 항목 기준으로 데이터(A, C, W)가 그룹별로 정렬된 게 보이시나요? 이처럼 정렬을 사용하면 특정 그룹끼리 연속적으로 모이도록 만들어주기 때문에, 반드시 정렬 작업을 먼저 해주셔야 정상적으로 부분합을 사용하실 수 있답니다!
[Step 2] 엑셀 부분합 사용하기
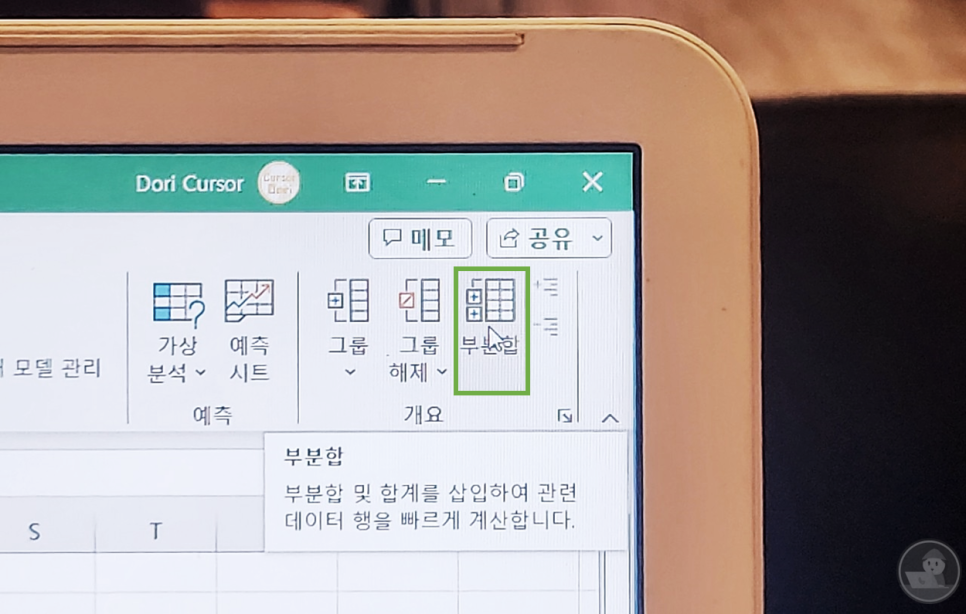
정렬 작업을 완료했으니 이제 부분합을 사용해 보겠습니다. 정렬된 데이터가 적힌 셀을 마우스 드래그로 지정한 뒤, 상단 [데이터] 탭 > 부분합을 순서대로 눌러주세요.
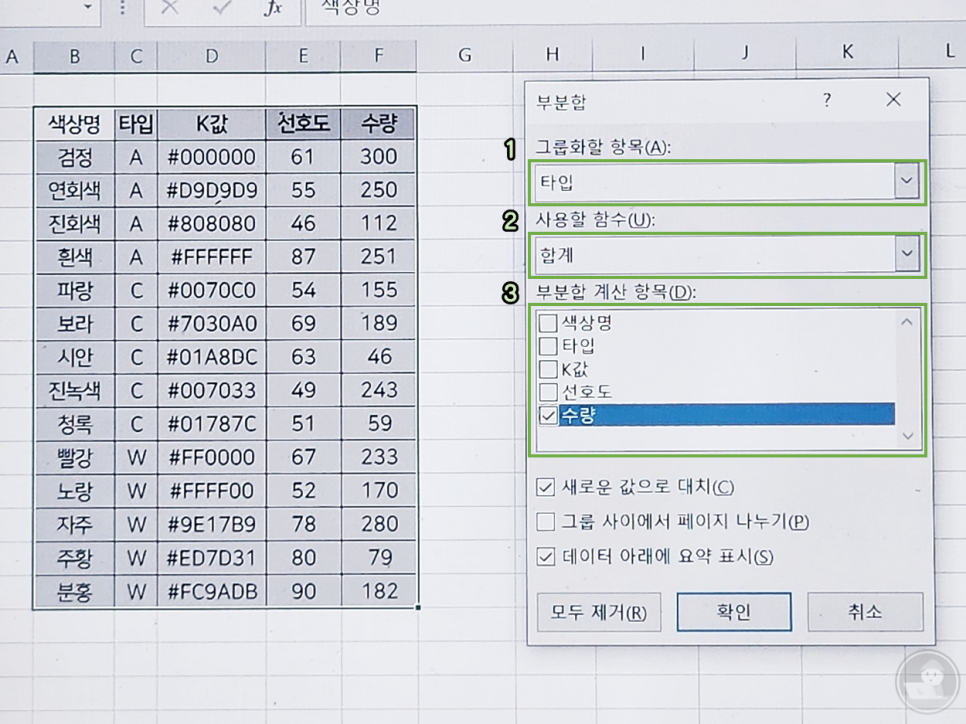
그럼 새로운 팝업 창이 나타나는데, 여기서 그룹화할 항목, 사용할 함수, 부분합 계산 항목을 각각 설정해 주시면 됩니다.
우선, 여러 개의 항목 중 데이터가 연속적으로 나열되어 있는 항목을 ‘그룹화할 항목’으로 선택해 주세요. 그리고 ‘사용할 함수’에는 합계, 평균, 최대, 최소, 개수 등의 계산 방식을 골라줍니다. 마지막으로 ‘부분합 계산 항목’에서 결과를 구하고 싶은 항목에 체크한 뒤 [확인] 버튼을 눌러주시면 그룹별로 계산이 이루어지는 걸 볼 수 있어요. (부분합 계산 항목은 중복 선택 가능합니다!)
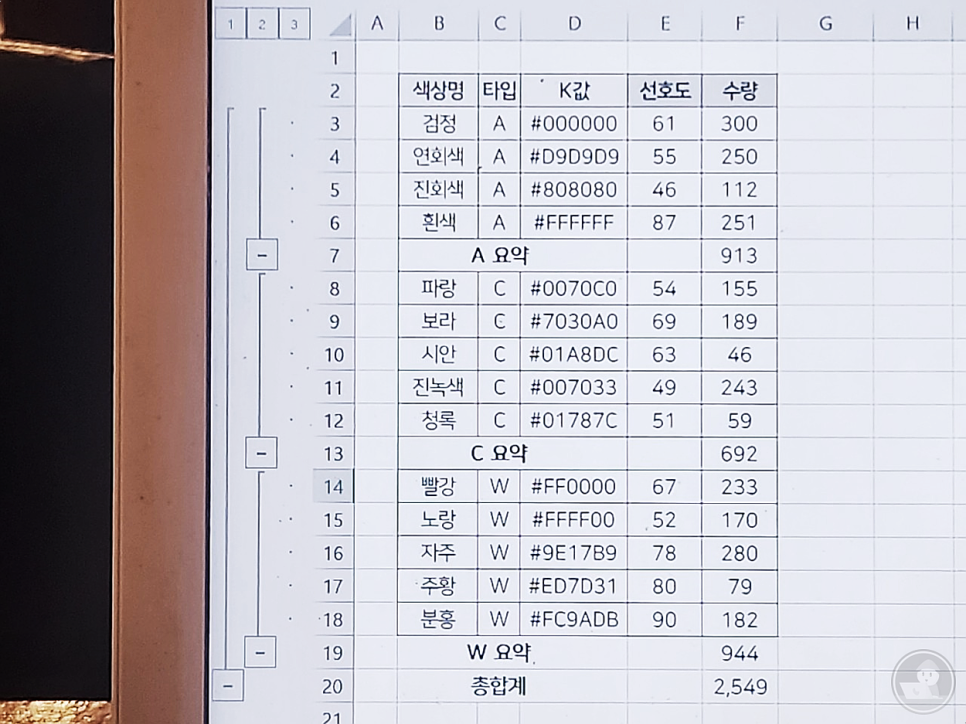
부분합을 사용하여 각 타입별 전체 수량을 구해보았습니다. 사용자가 직접 셀을 추가하거나 함수를 활용하지 않았음에도 합계값이 그룹마다 개별적으로 구해진 걸 볼 수 있군요.
참고로 부분합을 사용하면 엑셀 창 좌측에 윤곽 기호가 나타나는데, 여기서 숫자 기호를 누르거나 [-] 기호를 클릭하면 특정 그룹과 관련된 자료만 볼 수 있도록 일부 데이터를 숨길 수 있답니다. (숨겨진 데이터를 다시 펼치려면 [+] 기호를 눌러주세요)

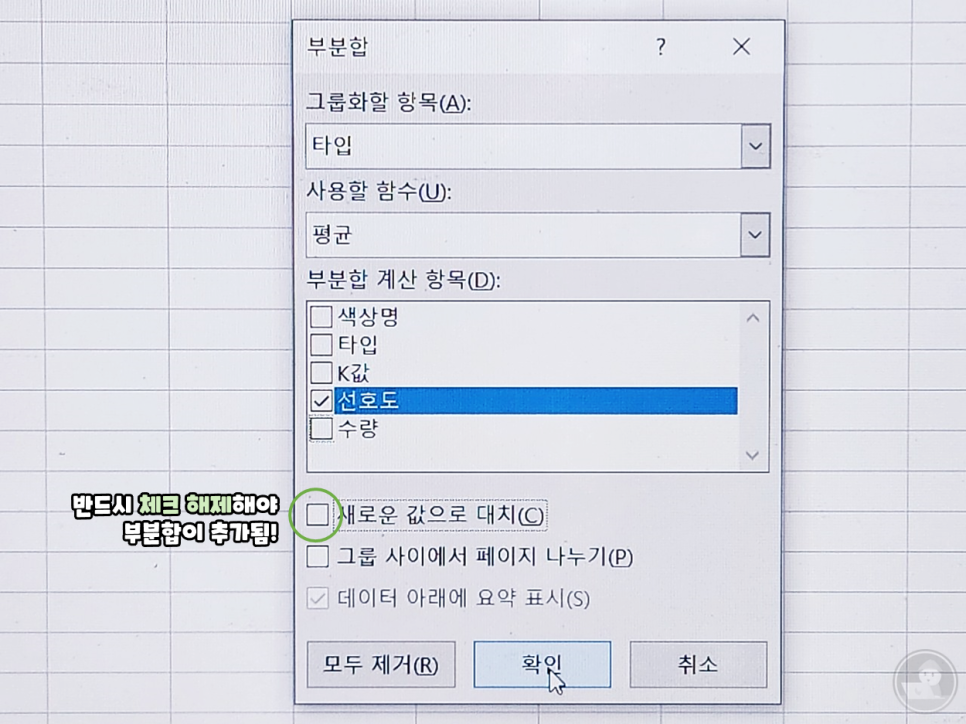
혹시나 부분합을 추가하고 싶다면 똑같이 데이터가 입력된 셀 지정 후 [데이터] 탭 > 부분합을 눌러 다시 한번 팝업 창을 띄운 다음, 계산 항목을 추가해 주시면 됩니다. 이때, ‘새로운 값으로 대치’를 반드시 체크 해제해 주셔야 이전에 생성된 부분합을 유지한 채 새로운 부분합을 추가시킬 수 있답니다. [확인] 버튼을 누르기 전에 ‘새로운 값으로 대치’가 체크 해제되어 있는지 꼭 살펴주세요!