엑셀 혼합 차트 보조축 표시하는 방법(이중축 만들기)
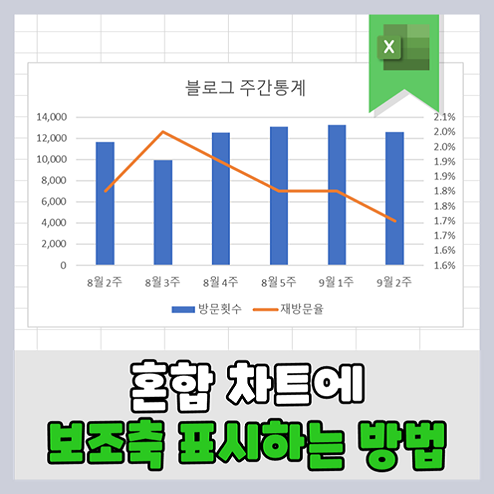
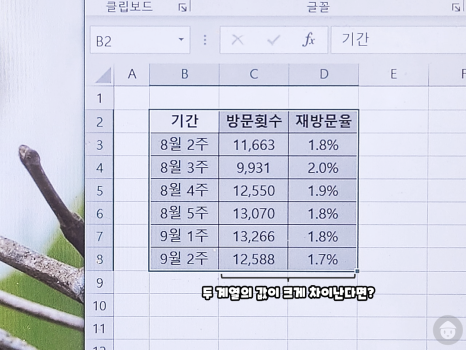
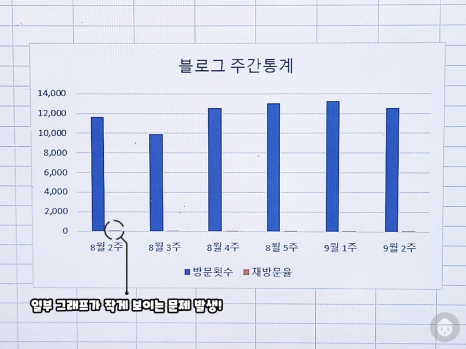
데이터를 시각화하기 위해선 차트를 반드시 넣어주셔야 합니다. 엑셀 또한 표에 입력된 자료를 차트로 나타낼 수 있어 데이터를 시작적으로 표현하는 것이 가능한데요, 하지만 두 계열의 값이 크게 차이 날수록 일부 그래프가 너무 작게 보이는 문제가 발생할 수 있습니다.
따라서 이 문제를 해결하려면 보조축을 추가하여 모든 그래프가 잘 보이도록 설정해 주셔야 해요. 어떤 방법을 사용해야 엑셀 혼합 차트에 이중축을 만들 수 있는지 지금 바로 알아보도록 하겠습니다!
목차
[Step 1] 엑셀 혼합 차트에 보조축 추가하기
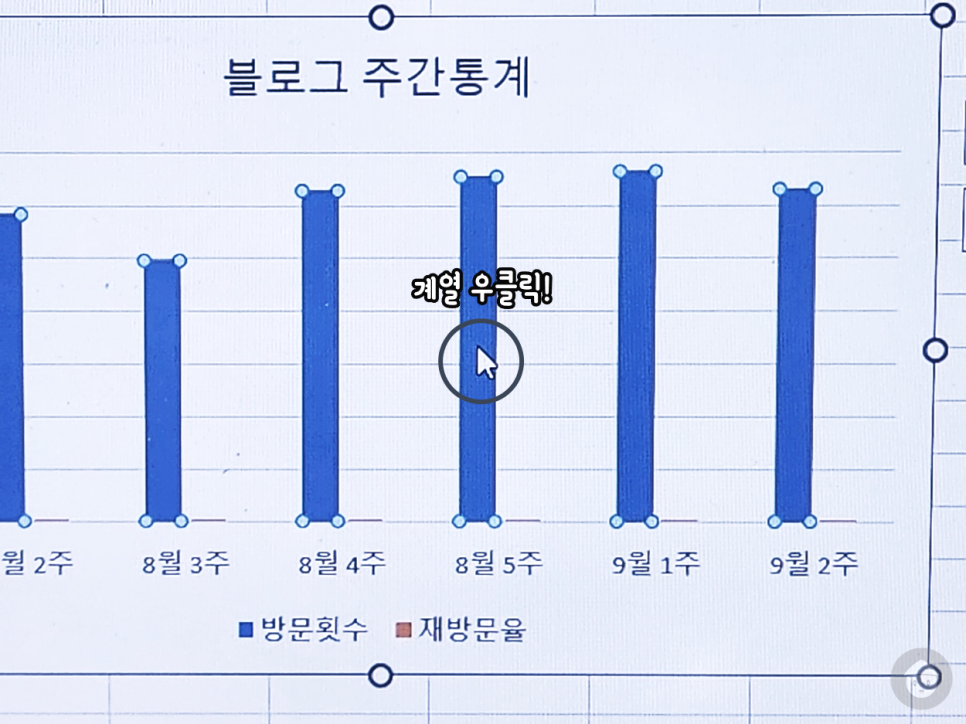
엑셀 차트에 보조축을 추가하려면 다음과 같은 방법을 사용해 주셔야 합니다. 먼저, 특정 계열 그래프를 마우스 우측 버튼으로 클릭해 주세요.
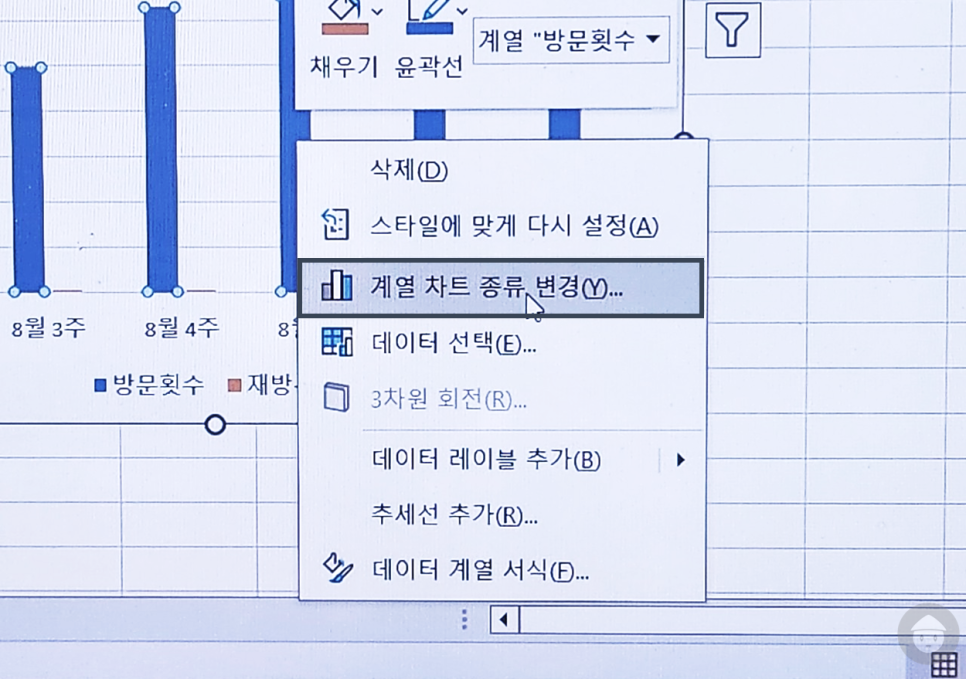
그럼 위와 같이 여러 개의 옵션이 나타나는데, 그중 ‘계열 차트 종류 변경’을 눌러주시면 됩니다.
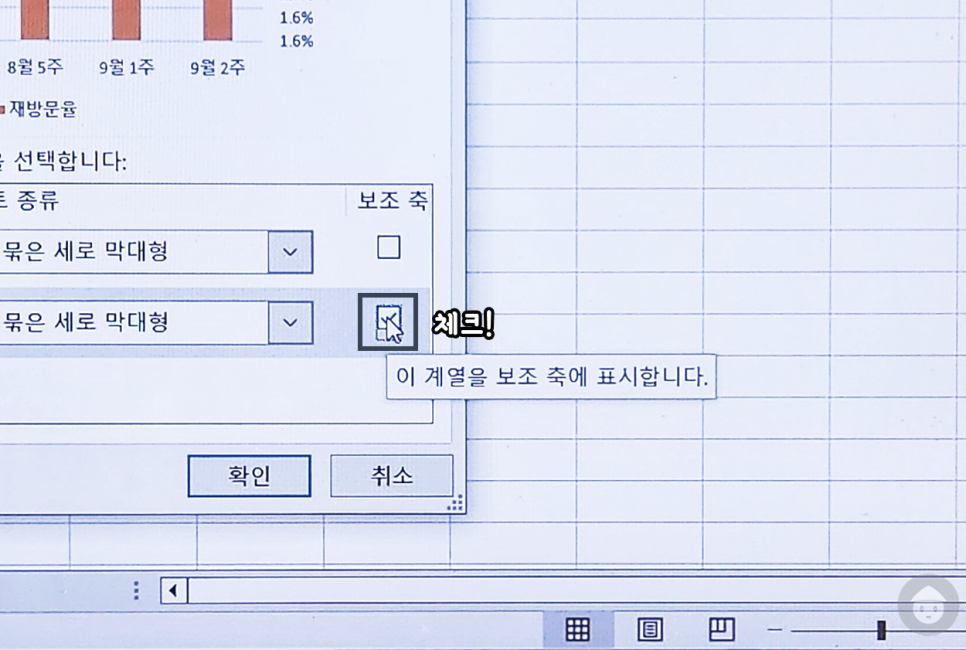
‘차트 종류 변경’ 창이 뜬 걸 확인하셨다면, 여기서 보조축을 표시하도록 설정해야 합니다. 팝업 창 우측 하단을 보시면 ‘보조 축’이라고 된 부분이 있고, 그 밑에 네모난 체크박스가 여러 개 위치한 걸 알 수 있어요. 이 중에서 그래프가 작게 보이는 계열에 위치한 체크박스를 클릭해야 차트에 보조축이 표시되면서, 해당 계열의 그래프가 잘 보이도록 설정할 수 있답니다.
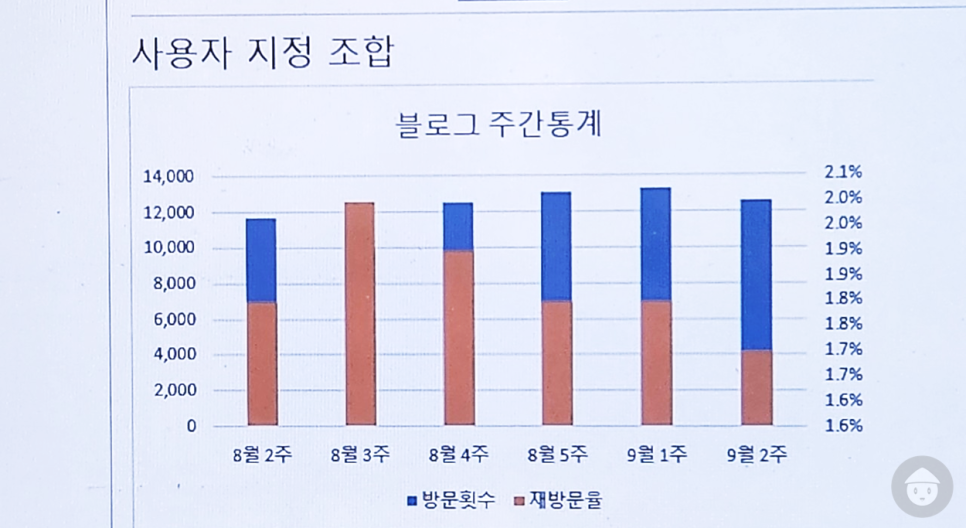
보조축을 추가한 후, 미리 보기로 차트를 확인해 보았습니다. 보조축을 추가하기 전과 달리, 보조축을 추가했을 때 <재방문율> 계열 그래프가 확연히 나타난 게 보이시나요? <방문횟수> 계열은 왼쪽 기본축을 기준으로, <재방문율> 계열은 오른쪽 보조축을 기준으로 잡았기 때문에 위의 이미지처럼 그래프가 표시된 것이죠.
하지만 자세히 보시면 어딘가 이상한 부분이 있다는 걸 눈치채셨을 겁니다. 두 가지 계열을 나타내는 막대그래프가 서로 겹쳐진 것인데요, 두 그래프가 겹쳐진 상태로 표시될 경우 일부 데이터의 값을 유추할 수 없어 차트 분석에 어려움을 겪을 수 있습니다. 따라서 이 문제를 해결하려면 특정 계열의 그래프 모양을 반드시 변경해 주셔야 해요.
[Step 2] 일부 계열 차트 종류 변경하기
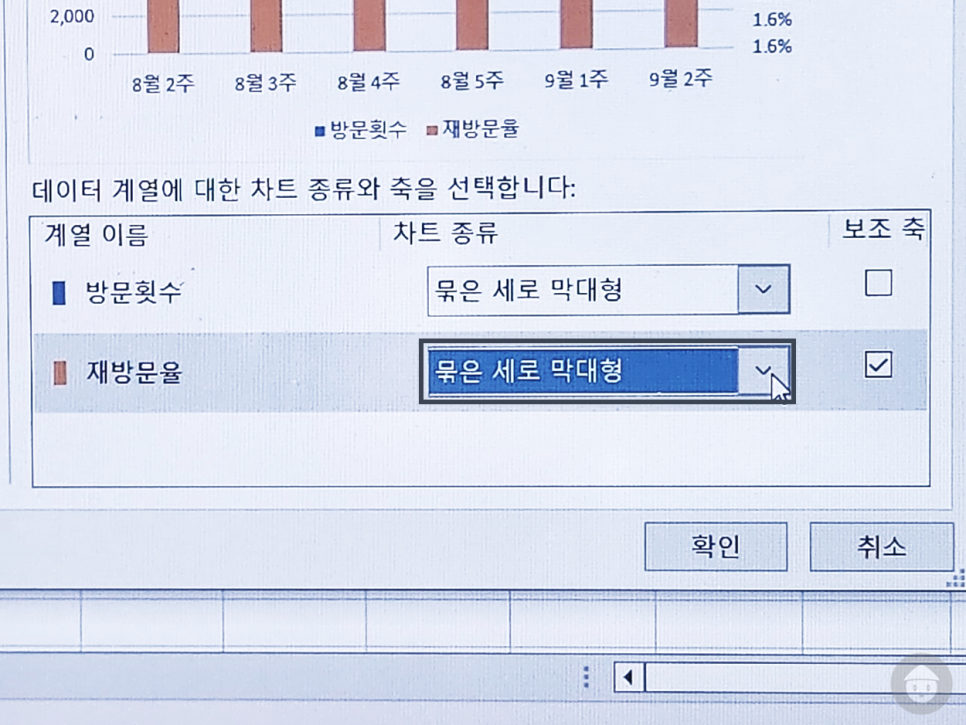
다시 ‘차트 종류 변경’ 팝업 창으로 돌아오면 각 계열마다 어떤 그래프 모양으로 설정되었는지 확인할 수 있습니다. 현재 두 계열 모두 ‘묶은 세로 막대형’으로 되어있는데, 여기서 특정 계열의 그래프 모양을 바꾸려면 이 방법을 사용해 주셔야 합니다. 우선, 차트 종류가 표시된 드롭다운 메뉴를 클릭해 주세요.
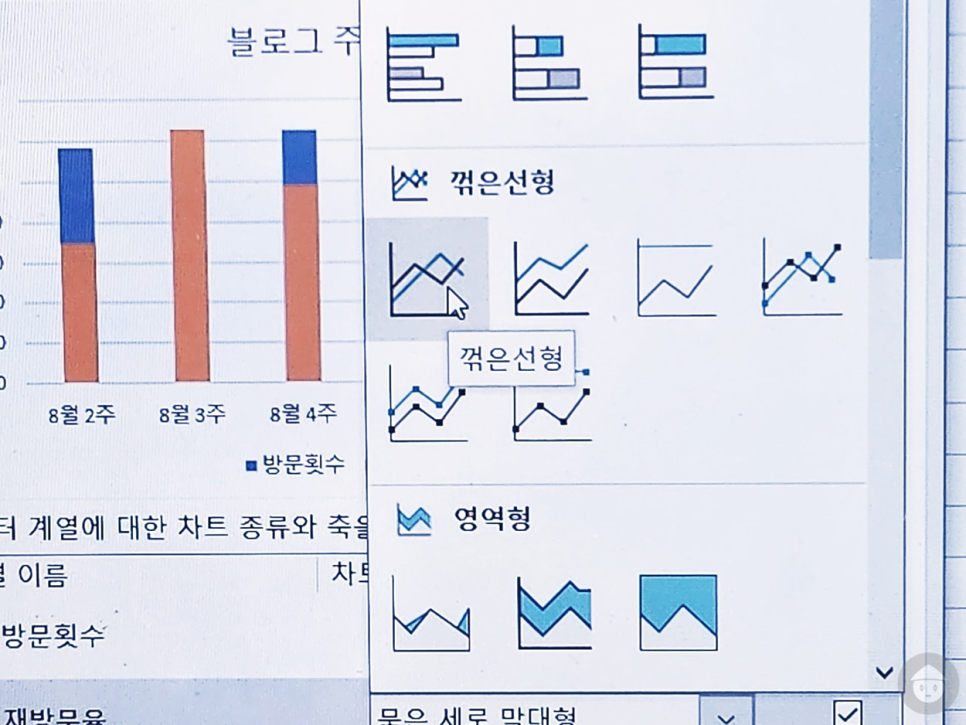
그럼 다양한 차트 종류가 나타나는데, 이 중에서 변경하고 싶은 그래프 모양을 골라주시면 됩니다. 만약 ‘꺾은선형’ 그래프를 고르면 막대그래프와 꺾은선 그래프가 혼합된 차트가 만들어지겠죠? 이제 [확인] 버튼을 눌러 해당 차트가 올바르게 적용되었는지 확인해 주시면 되겠습니다!
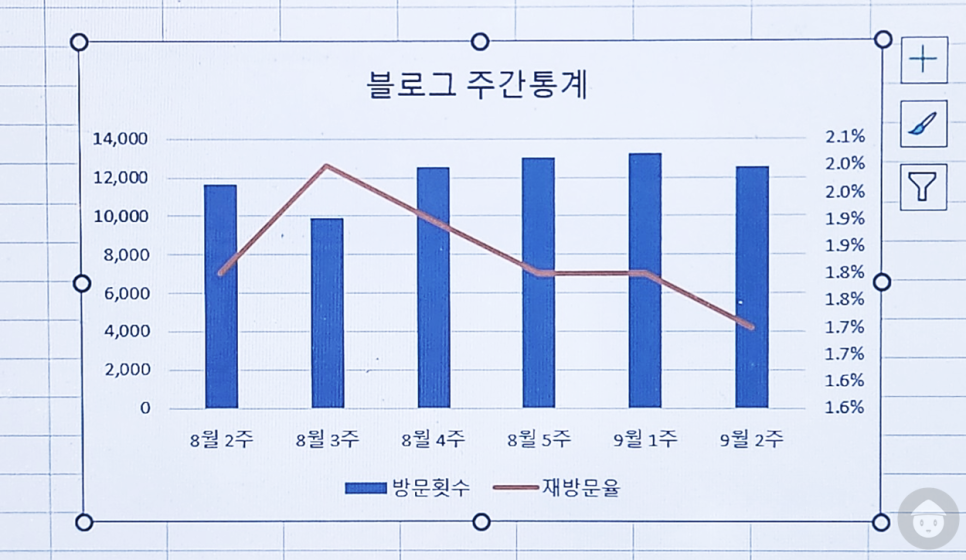
이렇게 해서 엑셀 혼합 차트에 이중축을 만드는 방법에 대해 알아봤는데요, 보조축을 표시한 뒤 일부 계열의 그래프 모양을 변경해야 모든 데이터가 잘 보이도록 차트를 만들 수 있답니다. 여기서부터 축의 경곗값을 변경하거나, 축 제목을 넣는 등 추가적인 부분을 작업하여 완성도 높은 차트를 만들어 보세요!
지난번 포스팅 엑셀 워크시트 개수 설정하는 방법과 엑셀 median 함수 같이 참고하셔서 활용 해보세요!
