파워포인트 PPT 슬라이드 테마 색 바꾸기
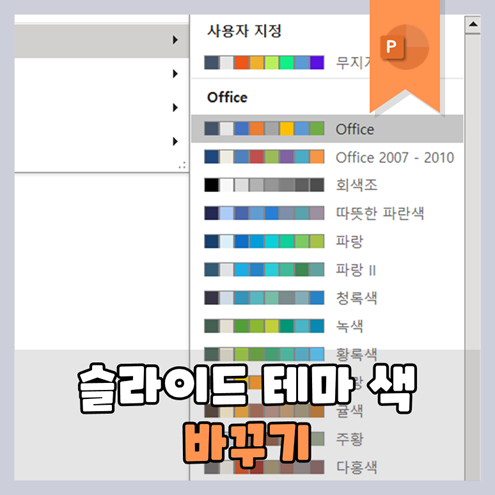
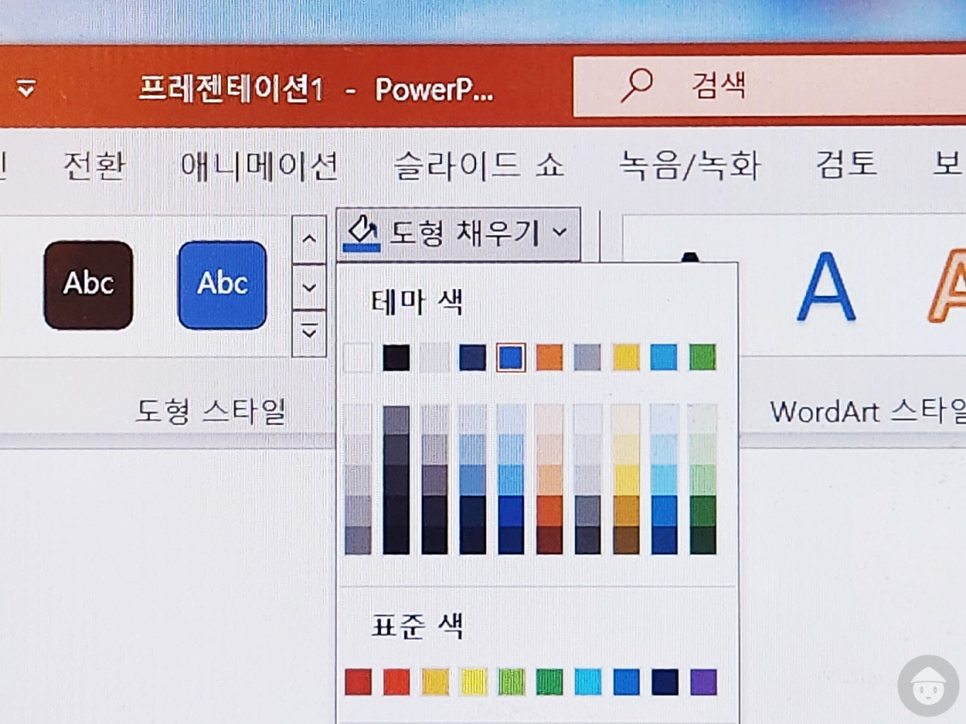
파워포인트 PPT의 슬라이드 테마색 바꾸기를 해보셨나요? 여러분은 ‘가을’하면 어떤 색이 먼저 떠오르시나요? 대부분 주황, 갈색 등 따뜻한 계열의 색상을 가장 먼저 떠올리셨을 겁니다. PPT의 기본 테마 색은 위와 같이 파랑, 노랑, 초록 등 다채롭게 구성되어 있으나, 사용자가 파워포인트의 테마 색상을 변경할 경우 곧바로 기본색이 바뀌는 걸 볼 수 있답니다. 지금부터 파워포인트 테마 색상을 바꾸는 방법에 대해 알아보도록 할게요!
파워포인트 PPT 테마 색 바꾸는 법
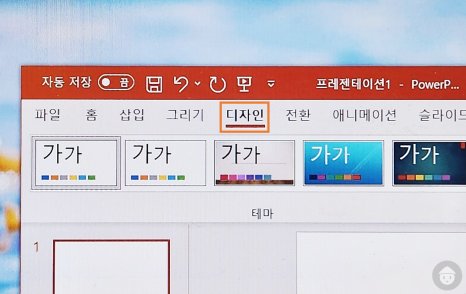

파워포인트 상단에는 여러 종류의 탭이 존재합니다. 이 중에서 [디자인] 탭을 마우스로 클릭해 주세요. 이제 상단 메뉴의 ‘적용’ 그룹을 보시면 오른쪽에 네모난 버튼 세 개가 존재하는데, 여기서 ‘적용’ 그룹 오른쪽 맨 밑에 위치한 화살표 버튼을 눌러주시면 됩니다.
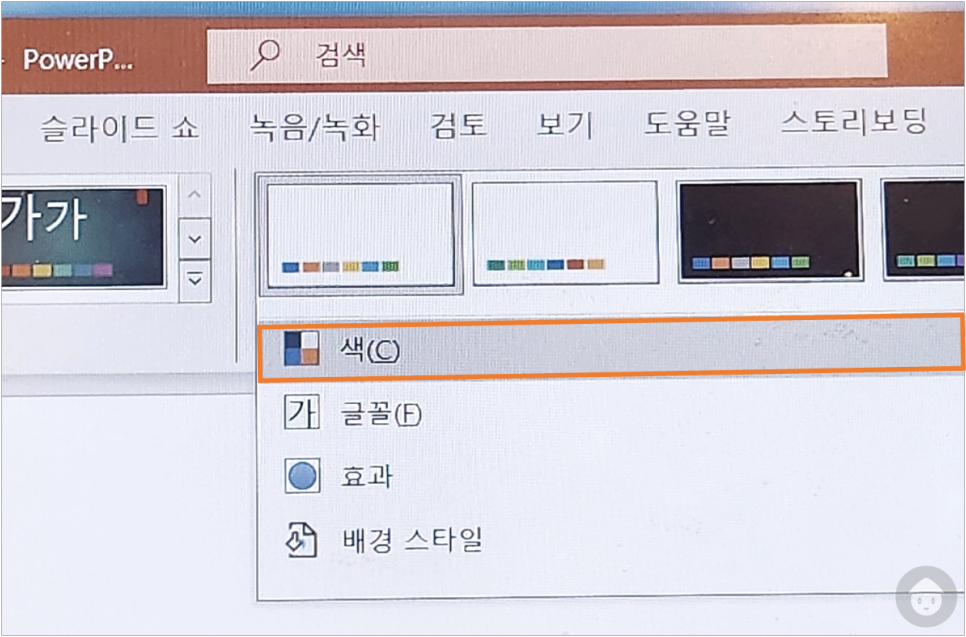
그럼 색, 글꼴, 효과 등 다양한 옵션이 나타나는 걸 볼 수 있어요. 이번에는 테마 색상을 변경하는 거니까 당연히 ‘색’을 골라야겠죠? ‘색’이라 표시된 부분에 마우스 커서를 올려주시면 아래 이미지처럼 여러 종류의 색상이 나타나는 걸 볼 수 있답니다.
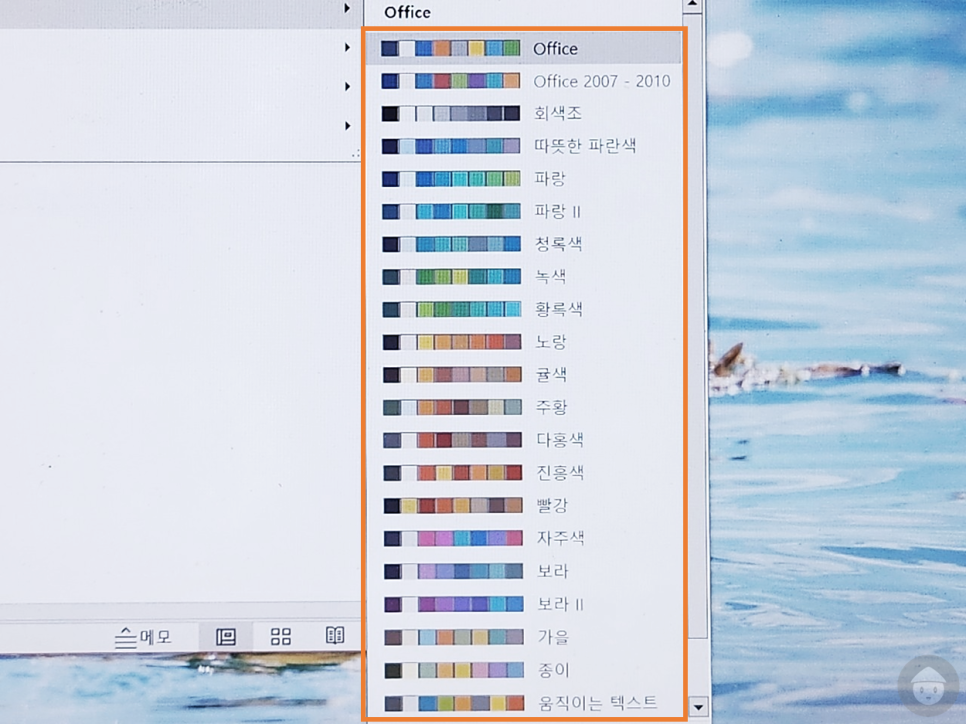
기본 색상부터 따뜻한 계열(노랑, 주황 등)과 차가운 계열(파랑, 청록색 등)까지 PPT에서 제공하는 테마 색이 생각보다 제법 있어 보이는군요. 템플릿을 제작하거나 PPT로 무언가를 디자인할 때 원하는 특정 계열 색이 있다면 여기서 골라 작업하는 것도 좋은 방법이 되어줄 겁니다! 이 중에서 원하는 색상을 마우스로 클릭하여 선택하면…
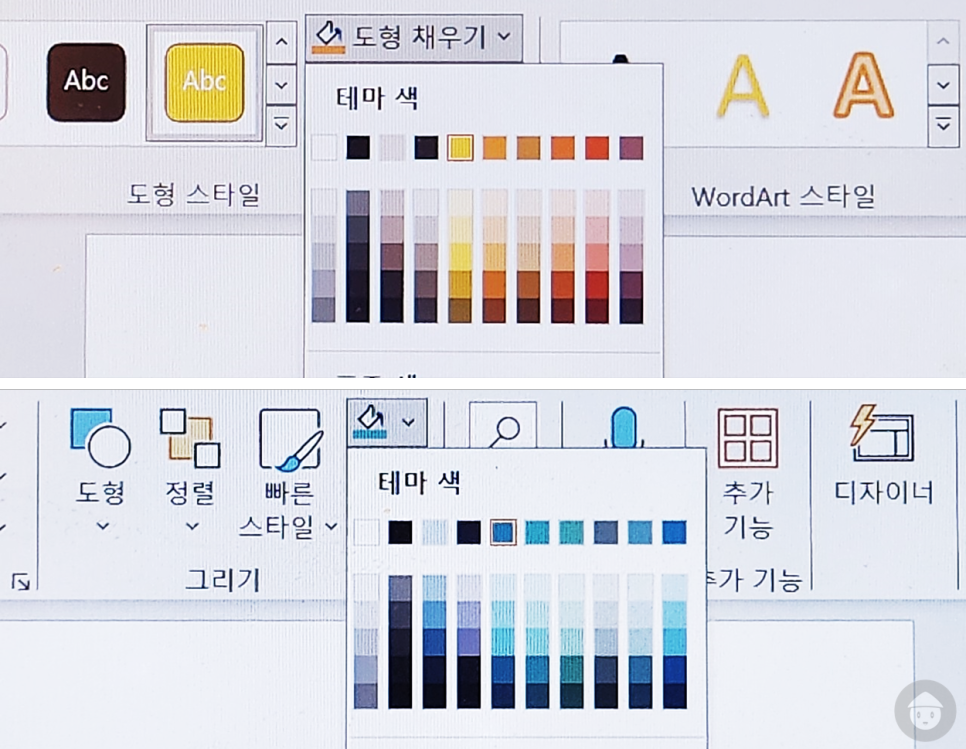
위와 같이 도형 채우기나 윤곽선 색을 변경할 때 사용되는 기본 색상이 바뀐 걸 볼 수 있어요. 특정 계열의 색상으로만 구성되었기 때문에 특정 색 위주로 디자인할 때 유용하게 사용하실 수 있답니다.

또한 [디자인] 탭에서 테마 색상을 바꿀 경우, 일부 도형의 색상이 변할 수도 있습니다. ‘사용자 지정 색’으로 채워진 도형은 색상 변경 없이 그대로인 반면, ‘기본 색’으로 채워진 도형은 테마 색을 바꾸자마자 도형 색이 자동으로 변하는 걸 걸 볼 수 있죠. 그러므로 테마를 변경했을 때 일부 도형 색깔이 갑자기 바뀌더라도 놀라지 마시고 계속해서 작업을 이어가 주시면 되겠습니다!
파워포인트 PPT 사용자 지정 테마 색 만드는 방법
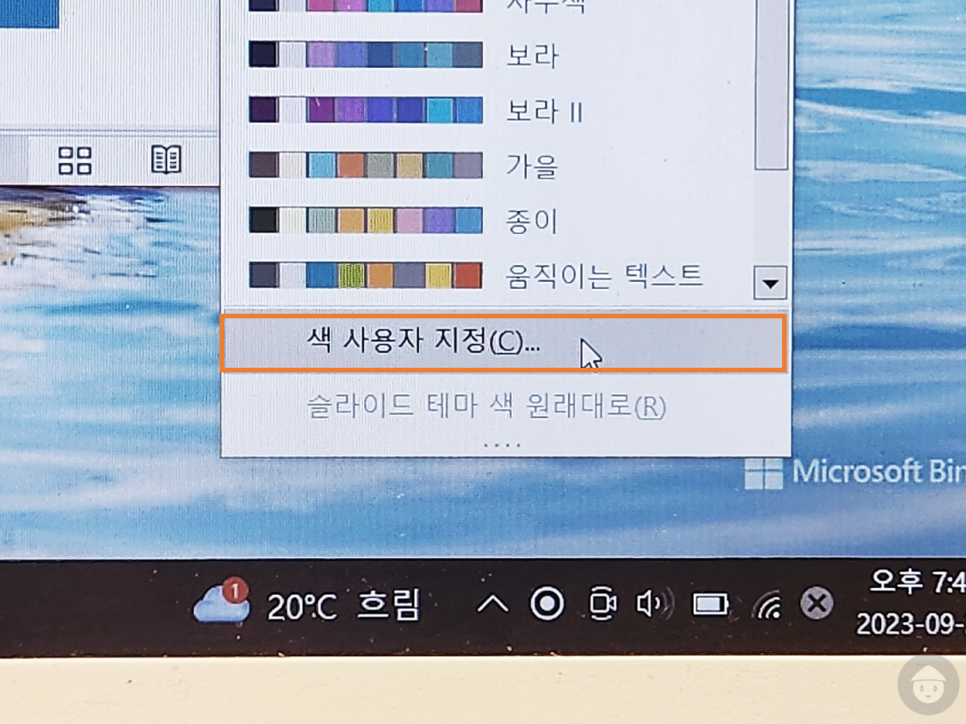
한편, 사용자가 원하는 테마 색을 직접 만들어 적용하고 싶다면 다음과 같은 방법을 사용해야 합니다. 이번에도 [디자인] 탭 > ‘적용’ 그룹에 가셔서 오른쪽 맨 아래에 위치한 화살표 버튼을 눌러주세요. 그리고 ‘색’에 마우스 커서를 놓은 뒤, ‘색 사용자 지정’을 클릭해 줍니다.
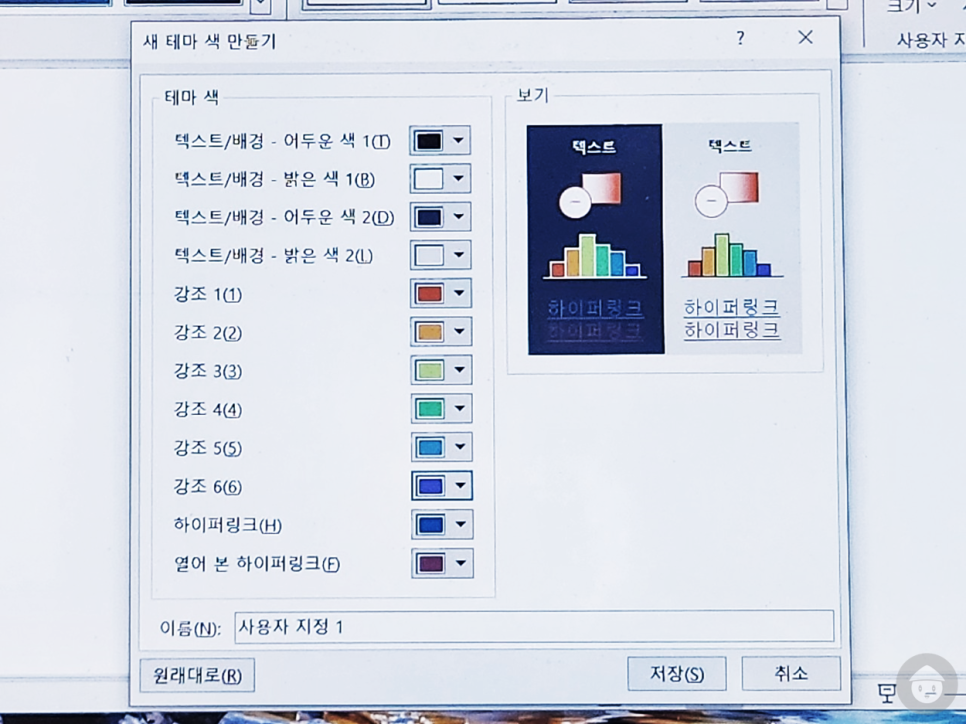
그럼 위와 같은 창이 새로 나타나는 걸 볼 수 있어요. 텍스트/배경, 강조, 하이퍼링크에 해당하는 색상을 각각 변경한 후, 아래 칸에 짓고 싶은 이름을 입력해 주시면 됩니다. 모든 설정을 완료했다면 [저장]을 눌러주세요.
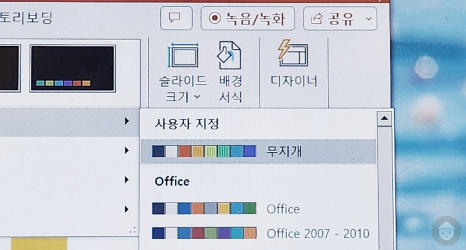

강조 1부터 6까지 무지개 색상으로 채워 넣은 ‘무지개’ 테마를 만들어보았습니다. 색상과 이름 모두 정상적으로 적용된 게 보이시나요? 이처럼 PPT에서 제공하는 테마 색 중 원하는 것이 없을 경우, ‘색 사용자 지정’ 기능으로 자신이 직접 테마를 만들 수도 있답니다. 이 방법을 사용하여 나만의 테마 색을 만들어 보세요!
제가 포스팅하는 일상생활의 꿀팁 내용들도 같이 참고 해보세요! 네이버 Ai의 클로바 엑스를 사용해서 PPT 팁을 얻는 방법도 있답니다.
