엑셀 자동 채우기 사용 후 테두리 복구하는 방법
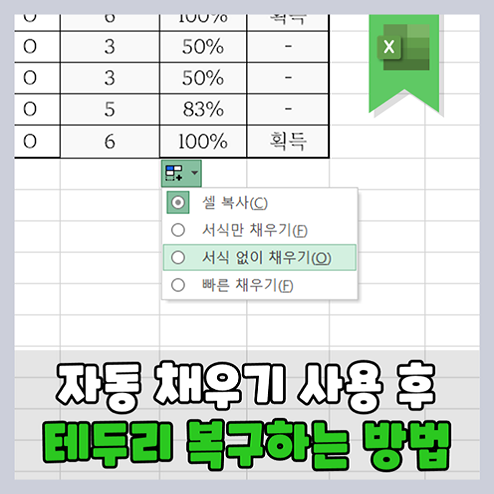
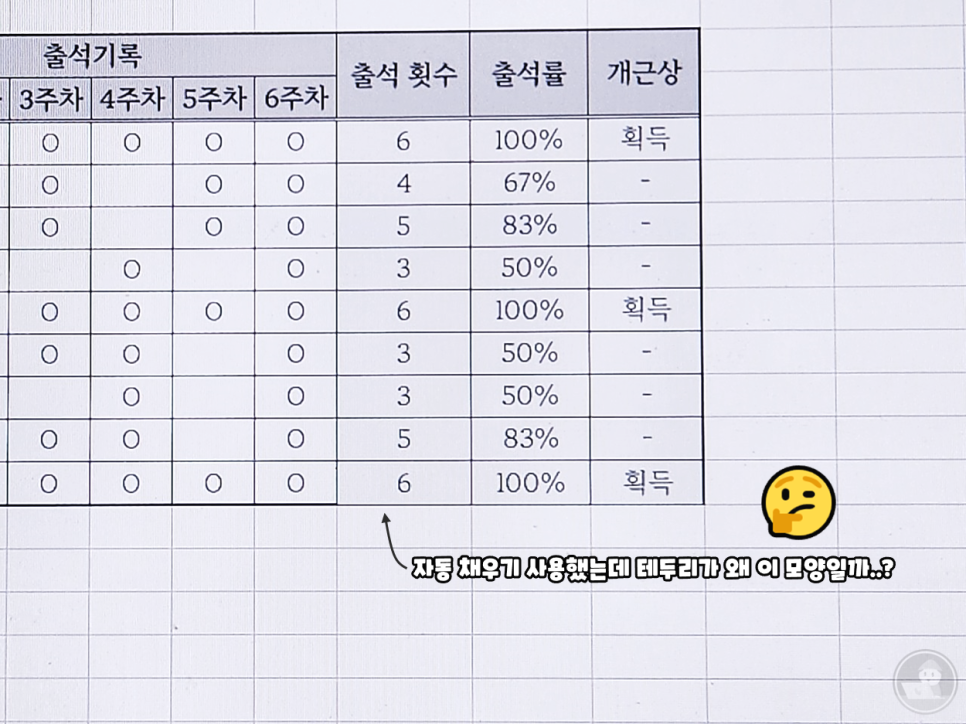
엑셀 자동 채우기는 자료를 쉽고 빠르게 작업하려면 ‘채우기 핸들’을 사용하여 데이터가 한꺼번에 쫘르륵 나오도록 해야 합니다. 그런데 자동 채우기를 사용할 때마다 바깥쪽 테두리가 자주 바뀌는 문제 때문에 당황스러울 때가 많더라고요. 어떤 방법을 사용해야 자동 채우기 사용 후, 테두리 스타일을 원래대로 되돌릴 수 있을지 지금 바로 알아보도록 하겠습니다!
목차
[방법 1] '서식 없이 채우기'로 설정하기
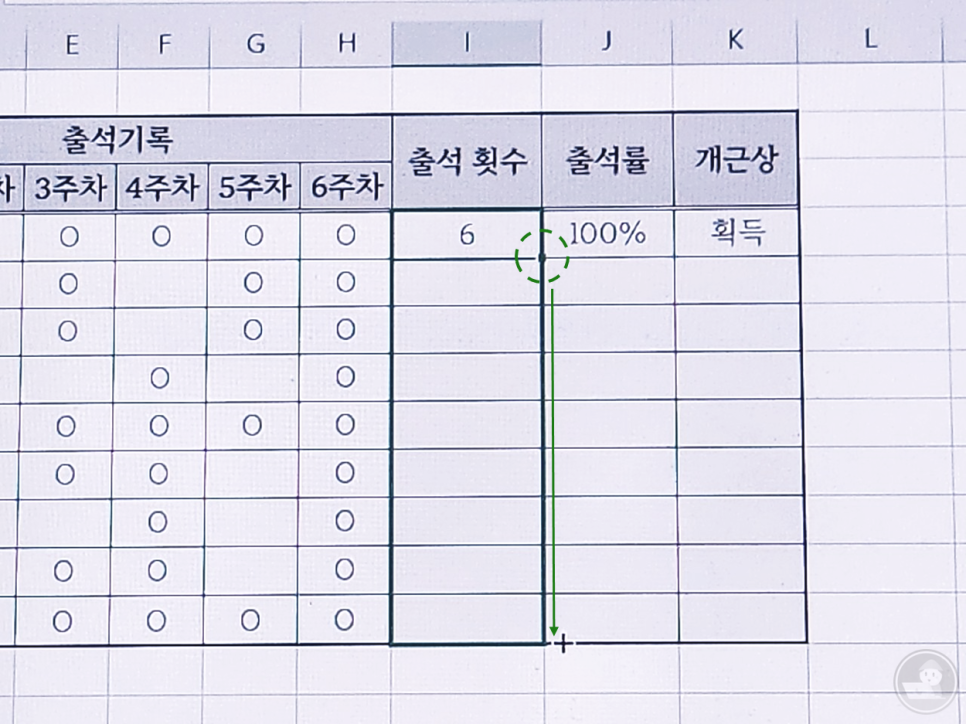
엑셀 시트에 그려진 셀 테두리를 되돌리는 첫 번째 방법은 자동 채우기 옵션에서 ‘서식 없이 채우기’로 설정하는 것입니다. 먼저, 수식 입력 후 셀 우측 하단에 위치한 점(채우기 핸들)을 드래그해주세요. 그럼 빈칸에 데이터를 쉽고 빠르게 채워 넣을 수 있답니다.
하지만 여기서 한 가지 문제가 발생하는데요, 그것은 바로 선 모양이 의도치 않게 변경되었다는 것이죠. 위의 이미지처럼 바깥쪽 굵은 선이 얇은 선으로 바뀌는 등 셀 테두리에 문제가 생겼을 경우 이 방법대로 따라 해 주셔야 합니다.
채우기 핸들을 드래그하면 바로 밑에 네모난 버튼(자동 채우기 옵션 버튼)이 생기는 걸 볼 수 있는데, 이 버튼을 누른 뒤 ‘서식 없이 채우기’에 체크해 주시면 테두리가 원래 상태로 복구되는 걸 볼 수 있어요.
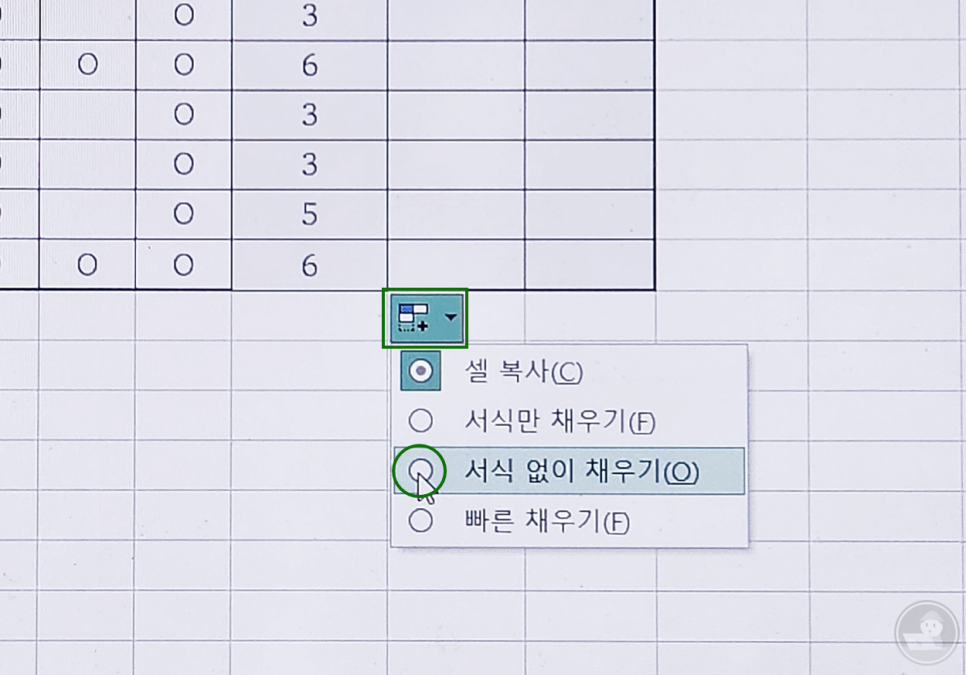
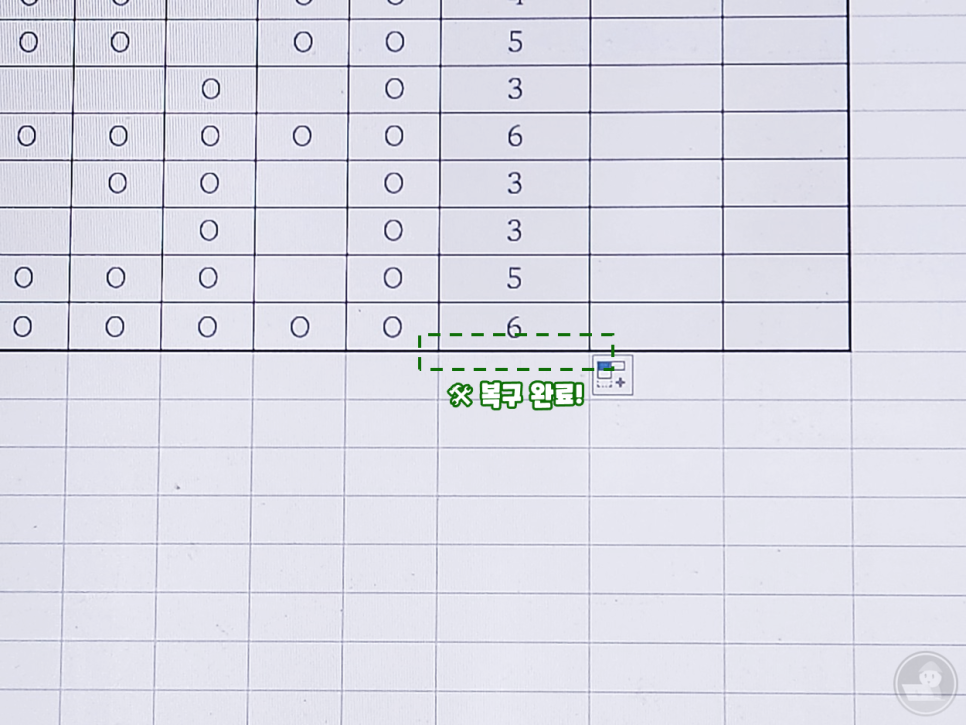
정상적으로 바깥쪽 선이 복구된 게 보이시나요? 이처럼 ‘서식 없이 채우기’ 옵션으로 설정하면 테두리의 영향을 전혀 받지 않은 채로 데이터를 채워 넣을 수 있답니다. 자동 채우기를 사용했을 때 원치 않게 바뀐 테두리 때문에 고민이시라면 이 방법대로 따라 해 보세요!
[방법 2] 작업 완료 후, 테두리 다시 넣기
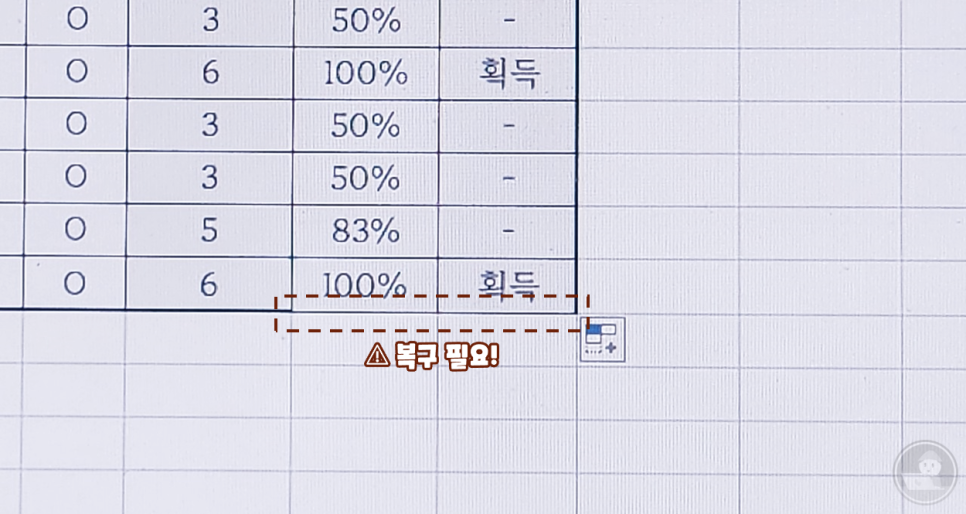
만약 첫 번째 방법으로 따라 해 보았지만 모든 부분이 복구되지 않았다면 다른 방법을 사용해 주셔야 해요. 먼저, 자동 채우기를 사용하여 빈칸으로 되어있는 부분에 데이터를 넣어 자료를 완성해 줍니다.
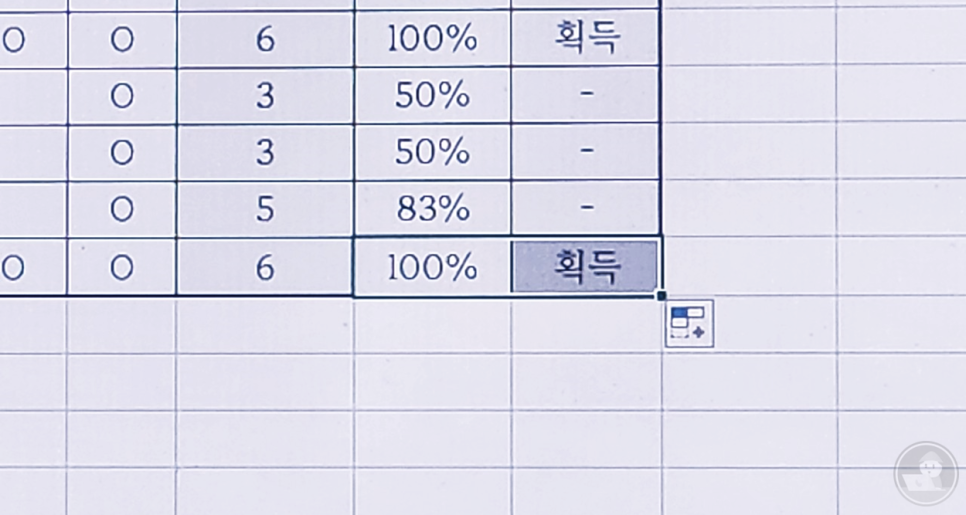
그러고 나서 테두리 복구가 필요한 셀을 마우스로 드래그하여 지정해 주세요. 예를 들어, 바깥쪽 부분을 복구하고 싶다면 셀 또한 바깥쪽에 위치한 부분을 드래그하여 지정해야겠죠?
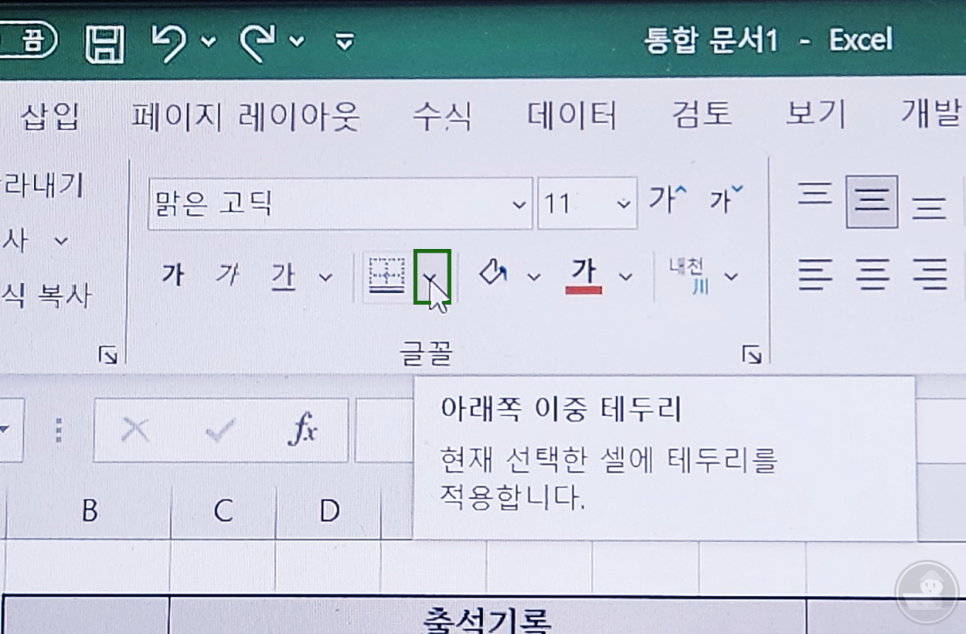
셀을 지정하셨다면 상단 [홈] 탭을 클릭한 후, ‘글꼴’ 그룹에 위치한 기능들 중 창문 아이콘 옆에 위치한 ‘화살표’ 버튼을 눌러주세요.
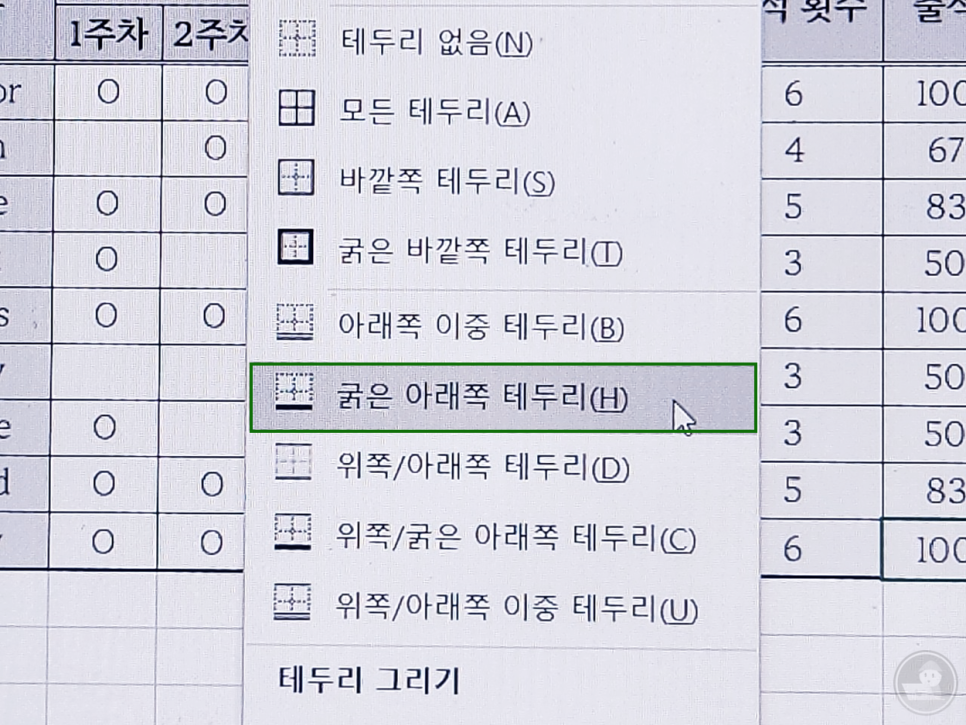
마지막으로 기존에 설정되어 있었던 테두리 스타일을 골라주시면 곧바로 테두리가 복구되는 걸 볼 수 있답니다. 선 스타일을 선택했으니 이제 정상적으로 적용되었는지 확인해 볼게요
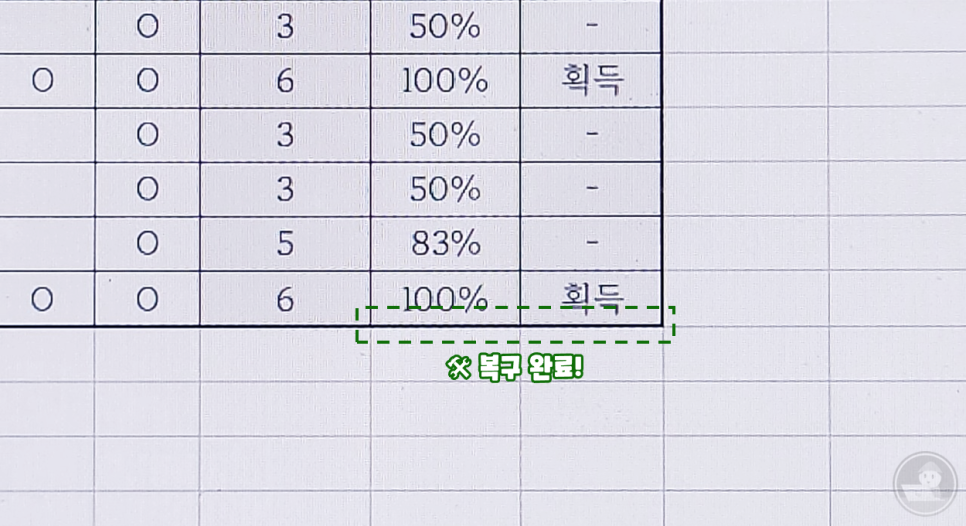
다행히 모든 테두리가 정상적으로 복구되었습니다! 작업 도중에 테두리가 다른 형태로 바뀌었다면 다시 한번 선을 그리는 것이 당연한 것이겠지만, 갑작스럽게 문제가 생겨 순간 당황함을 느끼게 될 경우 해결 방법이 생각 안 날 수 있거든요. 혹시나 자동 채우기 사용 도중 셀 테두리가 원치 않게 바뀌었다면, 우선 모든 작업을 완료한 후에 선을 다시 그리는 것도 좋은 방법이 되어줄 겁니다!

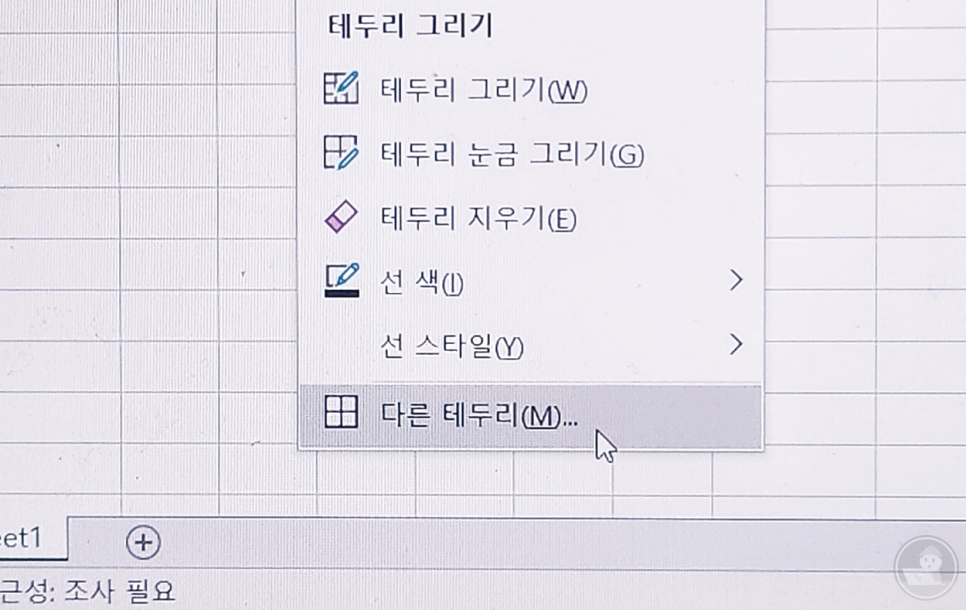
만약 이전 과정에서 원하는 선 스타일을 못 골랐다면, 셀 지정 > [홈] 탭 > 창문 아이콘 옆 화살표 클릭 > ‘다른 테두리’를 눌러 셀 서식 창을 열어주시면 됩니다. (셀 지정 후 마우스 우클릭 > 셀 서식 > 테두리 탭 누르는 방법으로도 사용 가능)
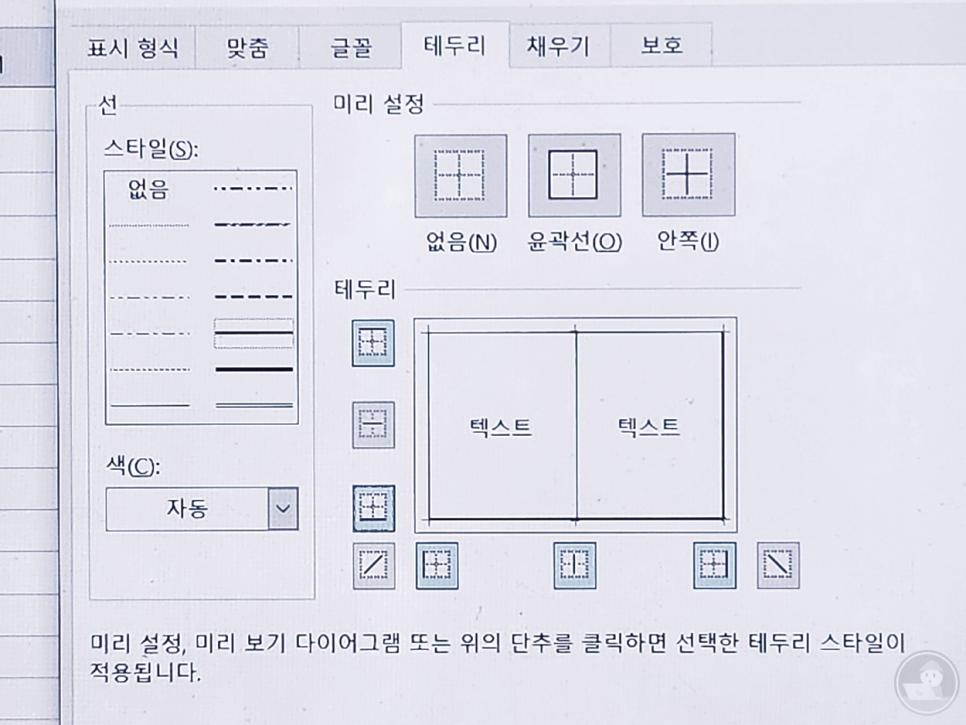
이제 여기서 선 굵기와 색상, 셀 테두리 적용 위치를 각각 설정한 뒤 [확인] 버튼을 누르면 원치 않게 테두리가 바뀌었던 문제를 해결할 수 있어요.
우선 [방법 1]처럼 채우기 핸들 사용 후 ‘서식 없이 채우기’ 옵션에 체크해 본 뒤, 모든 테두리가 복구되지 않았을 때 이 방법을 사용하여 선을 다시 그려주시면 되겠습니다!
지난번 포스팅한 엑셀 혼합 차트 보조축 표시하는 방법(이중축 만들기) 포스팅 참고하시고 일상속에서 필요한 삭제된 갤럭시 사진 복원 포스팅도 같이 확인 해보세요!
