엑셀 PRODUCT 함수 사용하여 곱셈 쉽게 구하기
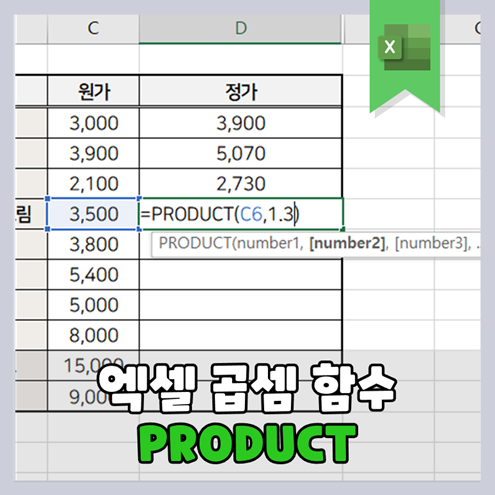
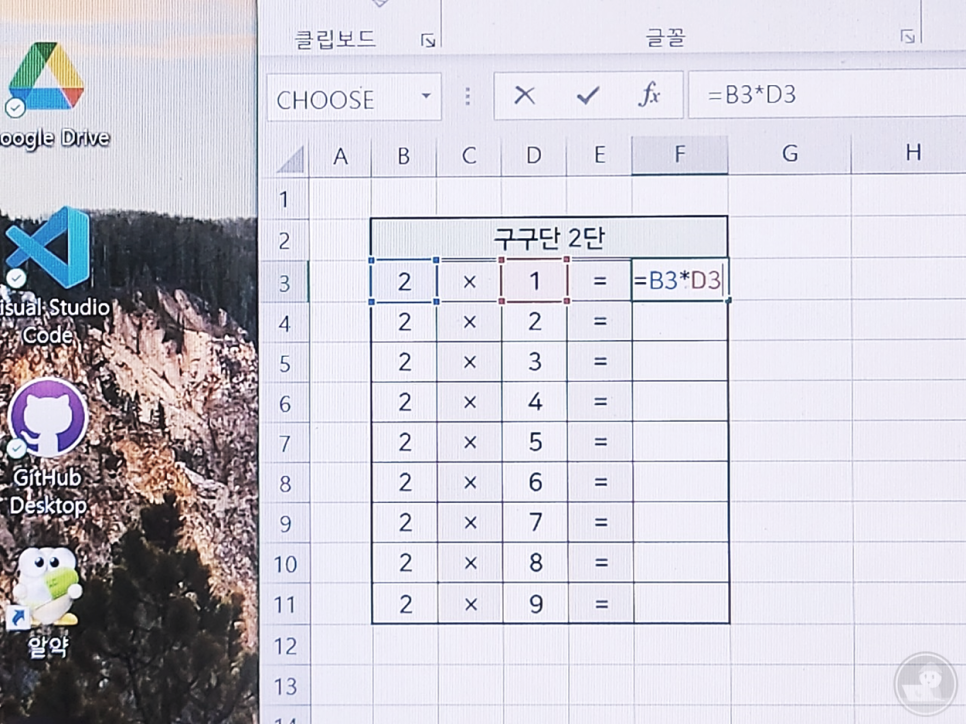
엑셀 PRODUCT 함수 – 엑셀을 다루다 보면 반드시 곱셈을 활용해야 하는 상황이 생길 수 있습니다. 위와 같이 직접 곱하기 기호(*)를 넣어 수식을 세워도 되지만, PRODUCT 함수를 사용하는 방법으로도 곱셈을 구할 수 있죠. 그렇다면 PRODUCT 함수를 어떻게 사용해야 곱셈을 구할 수 있는지 지금 바로 알아보도록 하겠습니다!
엑셀 PRODUCT 함수 사용법
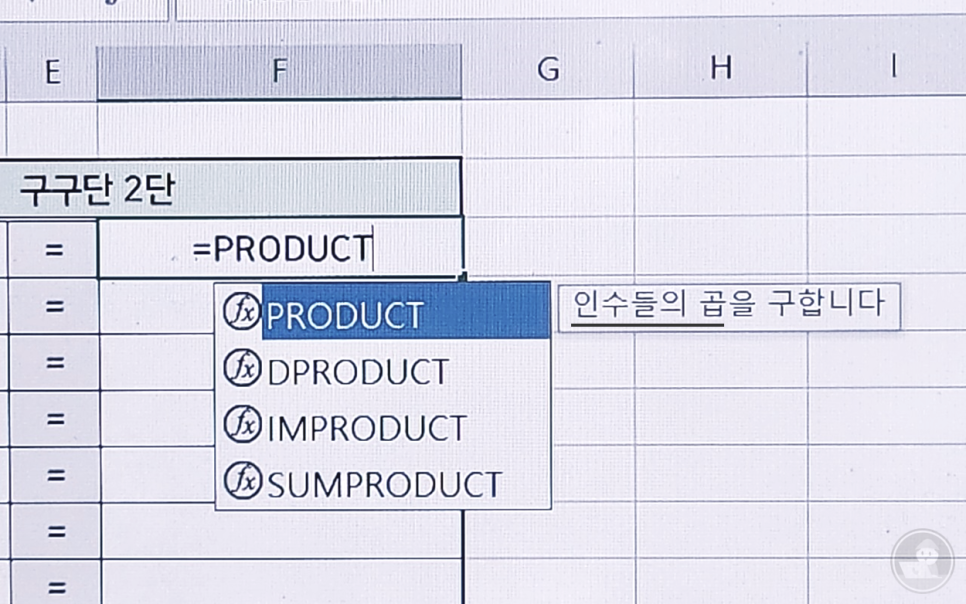
먼저, =PRODUCT를 셀에 입력해 줍니다. 그럼 해당 함수에 대한 설명을 볼 수 있는데 ‘인수들의 곱’을 구하는 역할을 갖고 있는 걸로 보아, 곱셈 함수라는 걸 바로 알아낼 수 있죠. 해당 함수의 인수에는 기본적으로 숫자가 들어가지만, 상황에 따라 셀 주소를 넣는 경우가 생길 수 있답니다. 지금부터 괄호 안에 어떤 인수를 넣어야 하는지 하나씩 알아볼게요!

1. 숫자 직접 입력하기
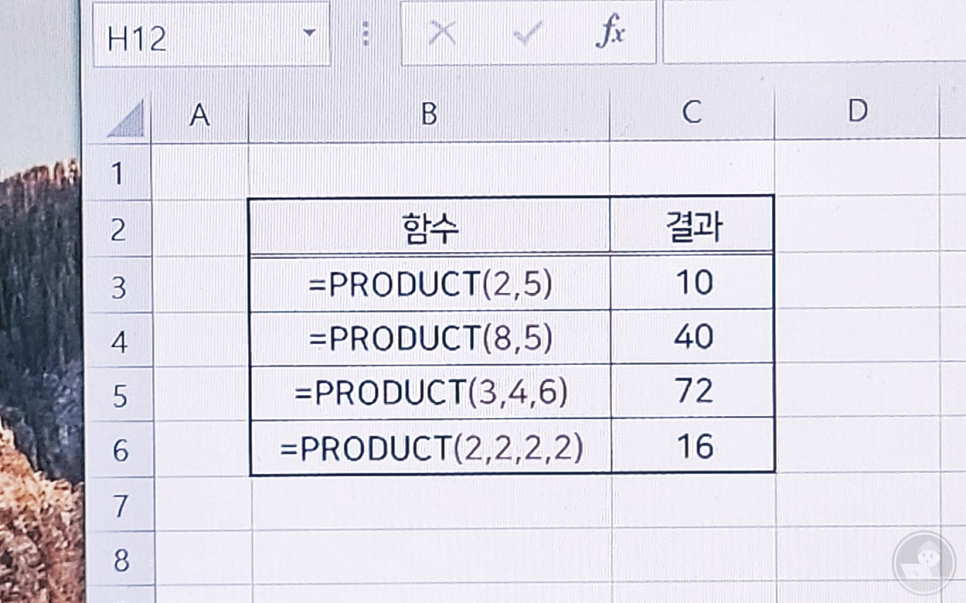
=PRODUCT를 입력하셨다면 괄호 안에 여러 개의 숫자를 인수로 넣어주시면 됩니다. 기본적으로 숫자 2개를 넣어야 곱셈이 가능하나, 숫자를 3개 이상 입력해도 문제없이 결과를 구할 수 있죠. 이렇게 PRODUCT 함수를 사용함으로써 숫자 인수끼리 곱셈 계산이 이루어지는 걸 볼 수 있군요. 예를 들어 2와 5를 인수로 넣었다면 두 수를 곱한 10이 결과로 나오는 걸 알 수 있습니다.

2. 숫자가 입력된 셀 주소 넣기
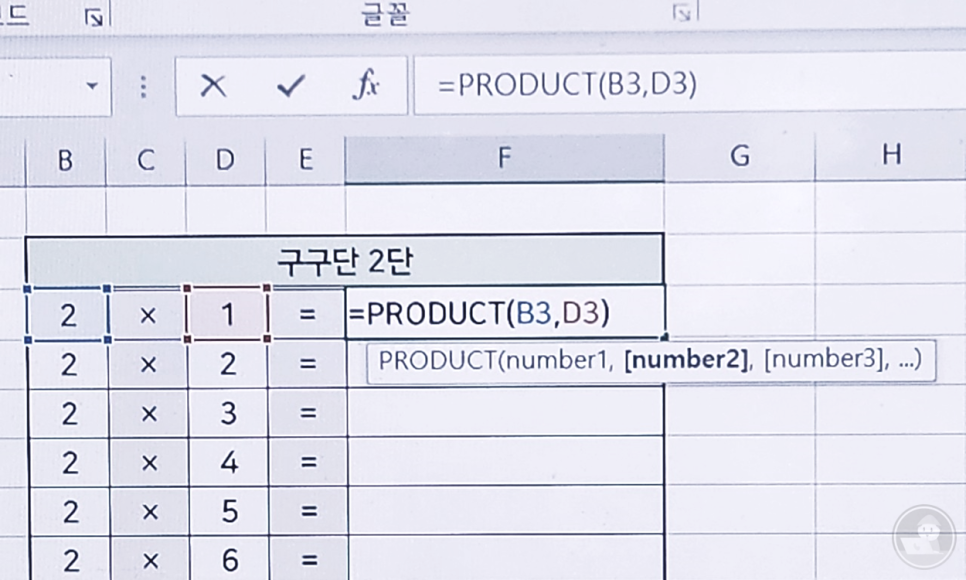
또한, 숫자 값을 직접 입력하지 않고도 PRODUCT 함수를 사용할 수도 있어요. 바로, 각 인수에 숫자가 입력된 셀 주소를 넣는 것이죠. 위와 같이 괄호 안에 셀 주소를 넣으면 해당 셀에 입력된 숫자끼리 곱셈 계산이 이루어지는 걸 볼 수 있습니다. 위의 이미지에서는 2와 1을 곱했으므로 결과는 2가 나와야겠죠?
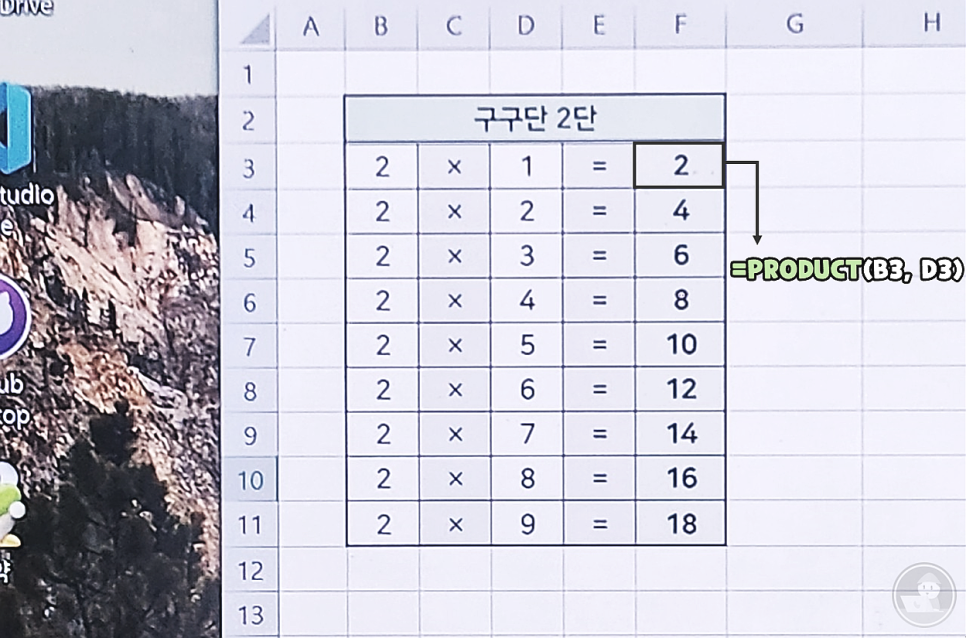
PRODUCT 함수를 사용하여 구구단 2단을 완성해 보았습니다. 전부 다 정확한 값이 결과로 나온 게 보이시나요? 이렇게 수식에 곱하기 기호(*)를 넣지 않고도 함수를 사용하여 곱셈을 계산하도록 할 수 있답니다.

3. 연속된 셀 지정하기
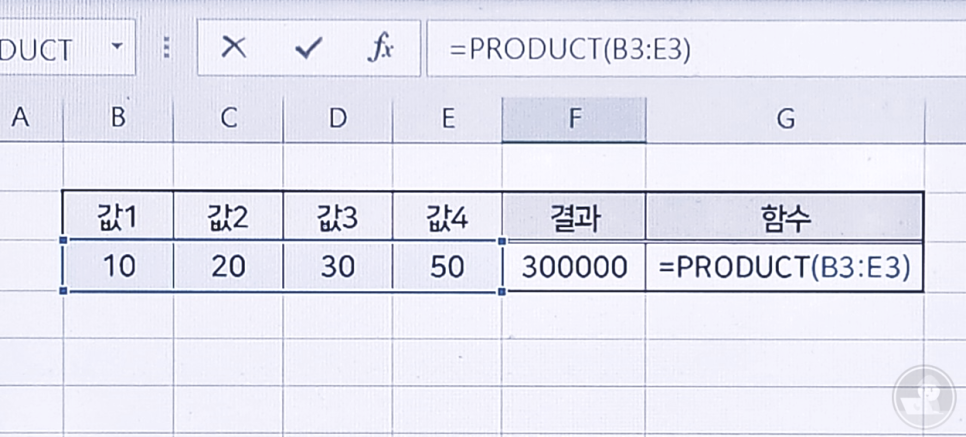
참고로 PRODUCT 함수 괄호 안에 연속된 셀을 인수로 넣는 것도 가능합니다. 위의 이미지처럼 B3부터 E3까지 연속적으로 숫자가 적힌 값을 모두 곱해야 할 때, 일일이 하나씩 지정하여 쉼표로 구분하는 것보단 드래그 한 번으로 지정하는 것이 오히려 더 편할 수도 있어요. 여러 가지 경우를 참고하여 숫자가 입력된 셀을 따로 지정할 것인지, 연속적으로 지정할 것인지 판단하여 사용해 주시면 되겠습니다!
예제
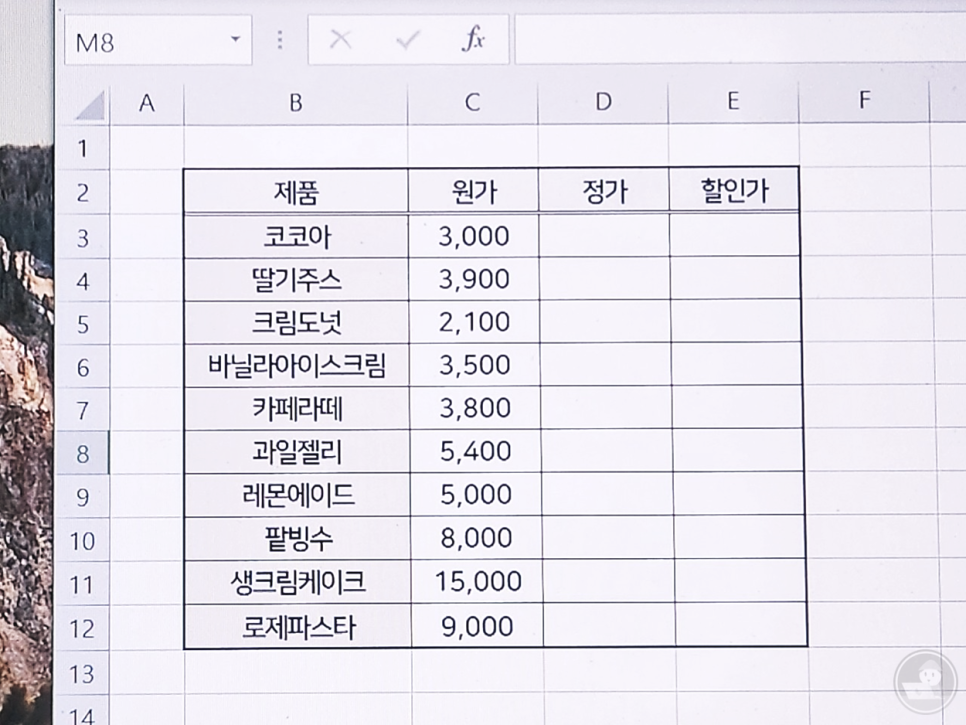
앞서 PRODUCT 함수 사용 방법에 대해 알아보았지만, 조금 더 함수의 개념을 익히기 위해 예제를 추가로 가져와보았습니다. 이번 예제에서는 주어진 원가를 갖고 정가와 할인가를 각각 구해야 하는데요, 이 카페 사장은 아래와 같은 조건을 내세웠다고 합니다.
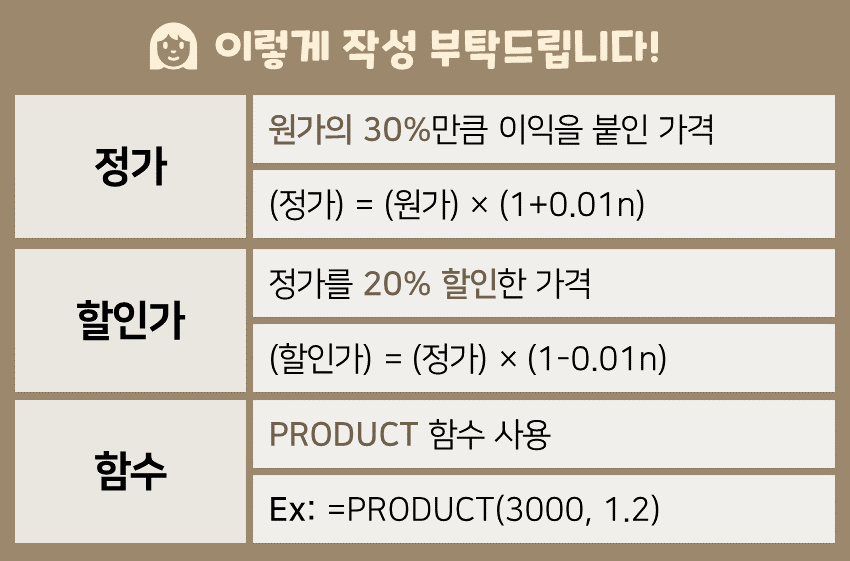
이해를 돕기 위해 글로 다시 한번 설명해 보겠습니다. 만약 정가를 원가의 n%만큼 붙였다면 (정가) = (원가) × (1+0.01n)이 되는 것이며, 가격을 n%만큼 할인했다면 (할인가) = (정가) × (1-0.01n)이 되는 것이죠. 수학적인 감각이 다소 필요한 예제이지만, 주어진 힌트를 참고하면 이번 예제 역시 어렵지 않게 해결하실 수 있답니다. 자, 그럼 이제부터 PRODUCT 함수를 사용하여 빈칸을 채워보도록 할게요!
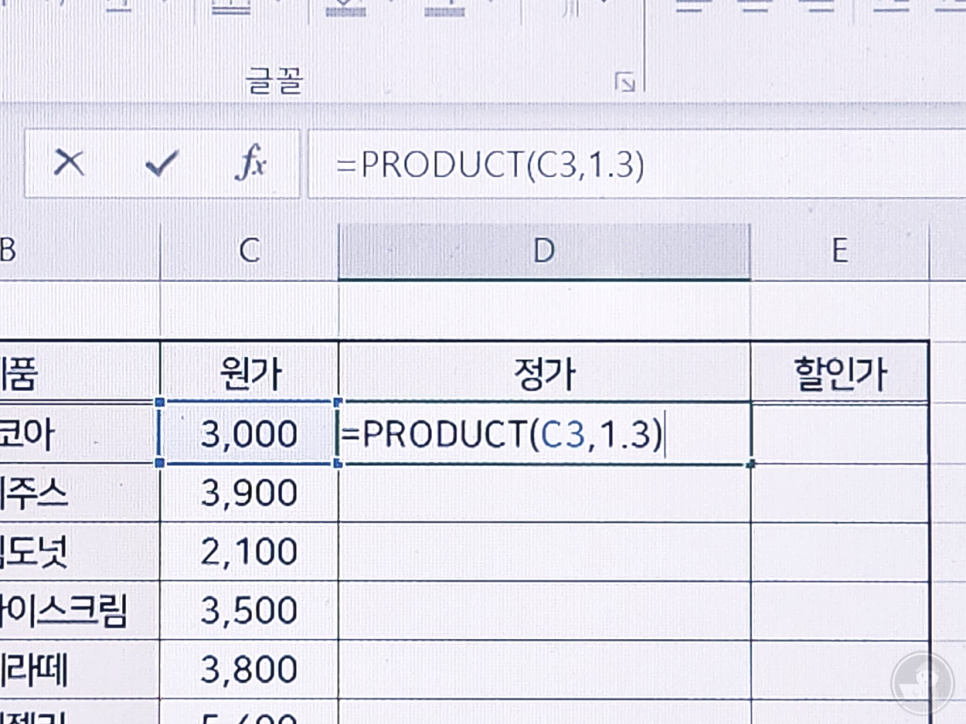
먼저 PRODUCT 함수를 사용하여 정가를 구해보았습니다. 30%만큼 이익을 붙였다고 하였으므로 1+0.3 = 1.3배만큼 원가에 곱해줘야 해요. 따라서 원가가 적힌 셀 주소와 숫자 1.3을 각각 인수로 적어주시면 됩니다.
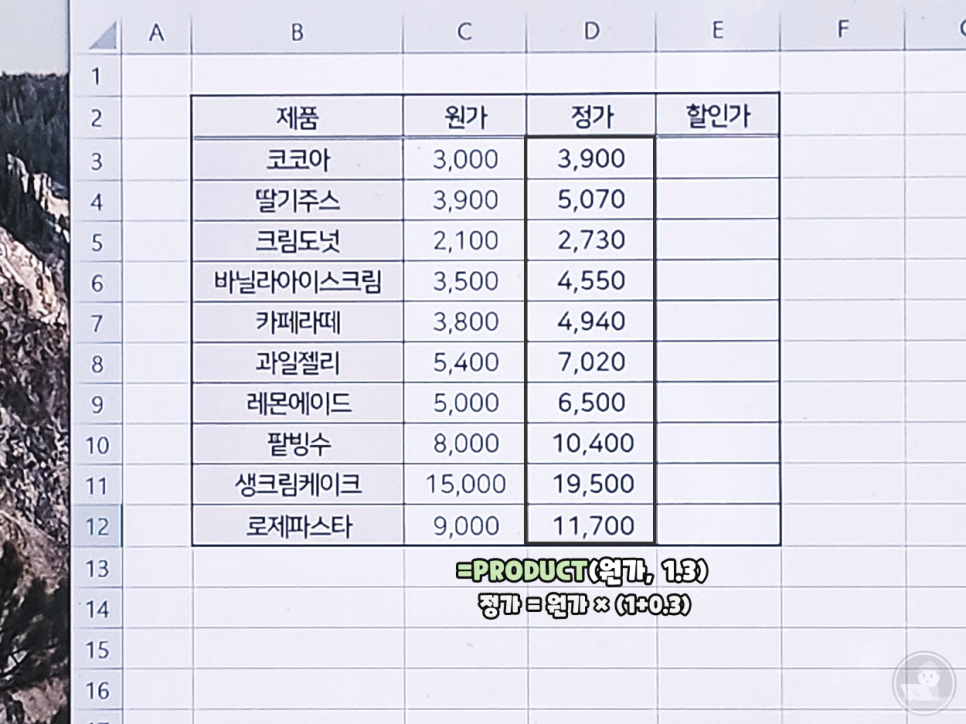
함수를 사용하여 정가를 구해보았습니다. 확인 결과, 전부 정확한 값이 나온 걸 알 수 있군요.
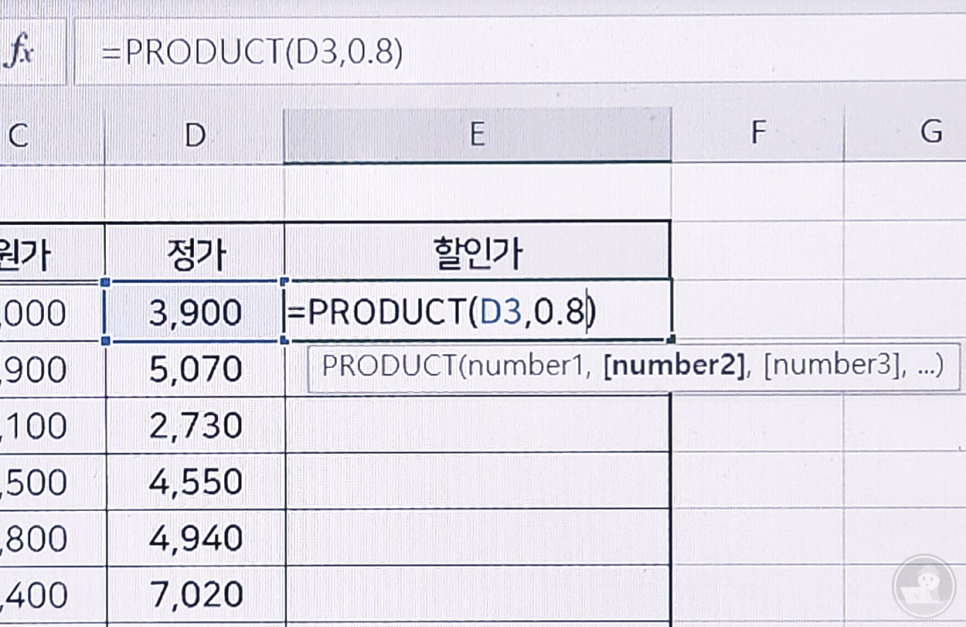
이제 할인가를 구해볼 차례입니다. 여기선 20%만큼 할인되었으므로 1-0.2 = 0.8배만큼 곱해야겠죠? 따라서 정가가 적힌 셀 주소와 0.8을 인수로 입력해 주시면 된답니다.
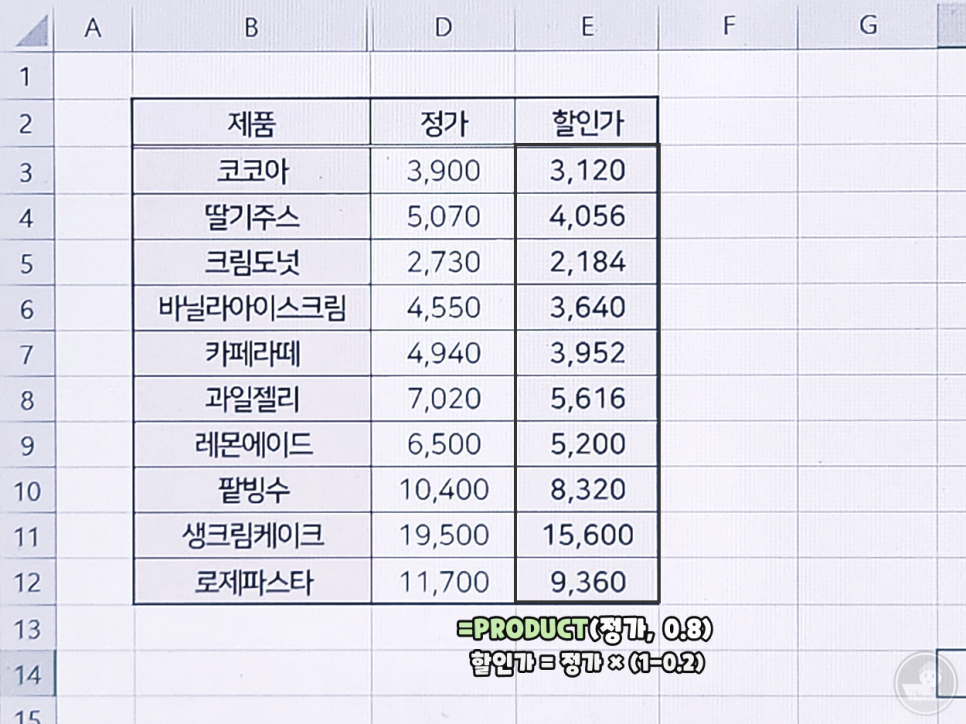
할인가 역시 PRODUCT를 사용하여 구해보았습니다. 숫자가 정확하게 딱 떨어지지 않게 나왔을 뿐, 아무 이상 없이 계산이 이루어진 걸 알 수 있군요. 이처럼 엑셀에서 곱셈 계산을 하고 싶을 때 PRODUCT 함수를 사용하는 것 또한 좋은 방법이 되어줄 겁니다!
엑셀을 사용하다보면 가장 많이 사용하는 엑셀 자동 채우기 및 파워포인트 ppt 별 모양 도형 다양하게 만들기 기능도 참고 해보세요!
