엑셀 SUBSTITUTE 함수로 일부 문자 바꾸기
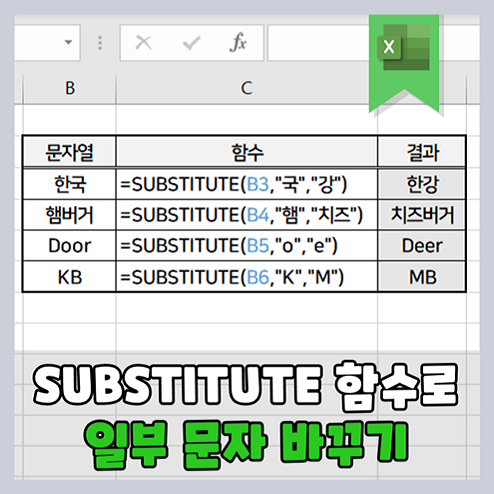
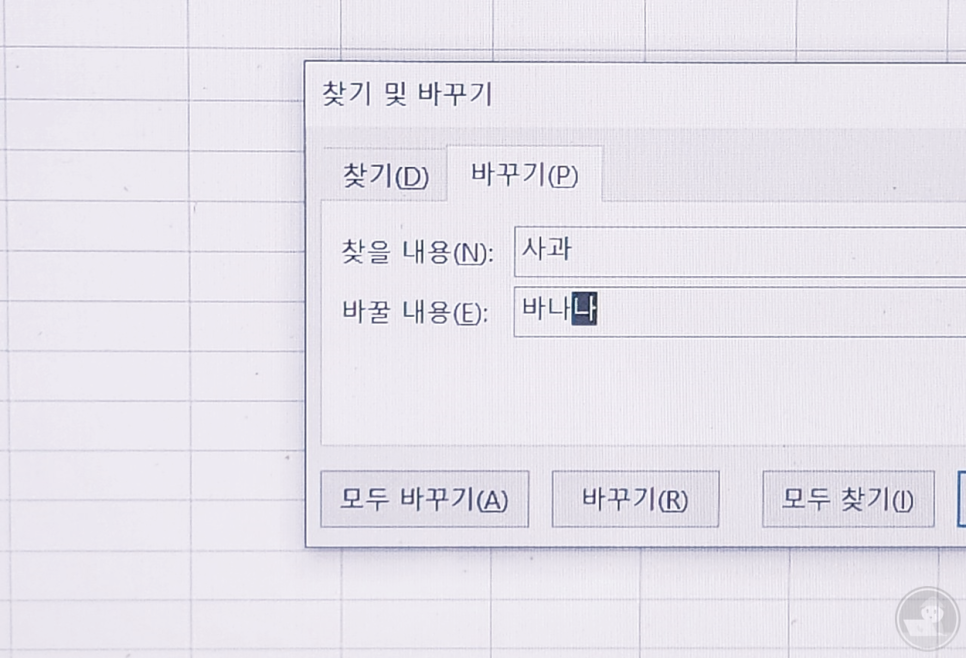
엑셀 SUBSTITUTE 함수 -> 엑셀에 입력된 텍스트의 일부 문자를 다른 걸로 대체하려면 어떤 방법을 사용해야 할까요? 일반적으로 Ctrl+H를 눌러 데이터를 바꾸는 방법이 있지만 이 방법을 사용할 경우 기존에 입력된 데이터까지 싹 다 바뀌기 때문에, 특정 셀에서만 일부 글자를 변경하도록 작업하고 싶다면 SUBSTITUTE 함수를 사용하는 것이 좋습니다. 그렇다면 이 함수는 어떻게 사용하는 것인지 지금 바로 알아보도록 할게요!
목차
엑셀 SUBSTITUTE 함수 사용 방법
1. 일반적인 방법
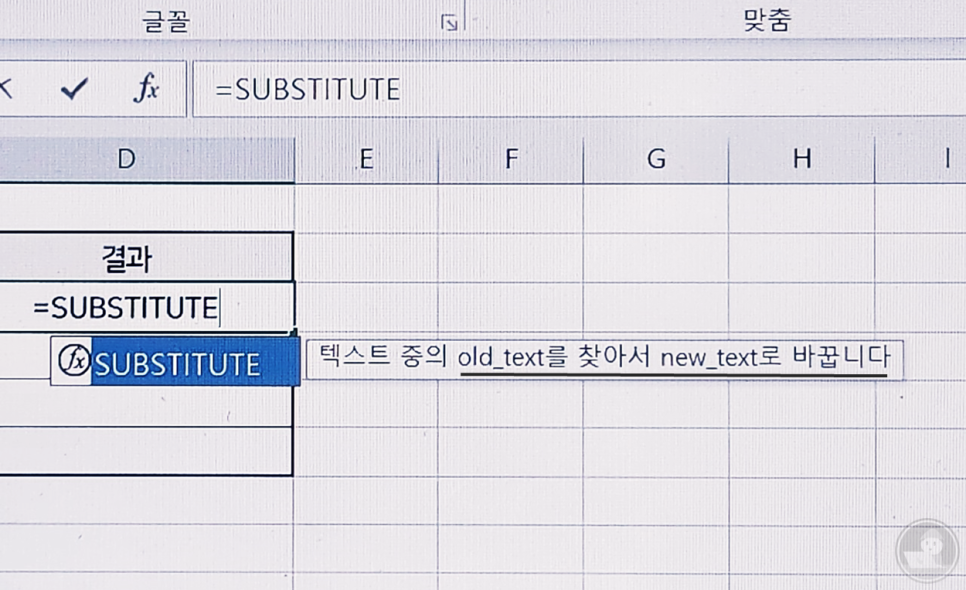
SUBSTITUTE는 텍스트의 일부 문자를 다른 문자로 바꾸는 역할을 갖고 있습니다. 특정 글자만 다른 걸로 변경하고 싶을 때 이 함수를 사용하여 간단하게 해결할 수 있죠.
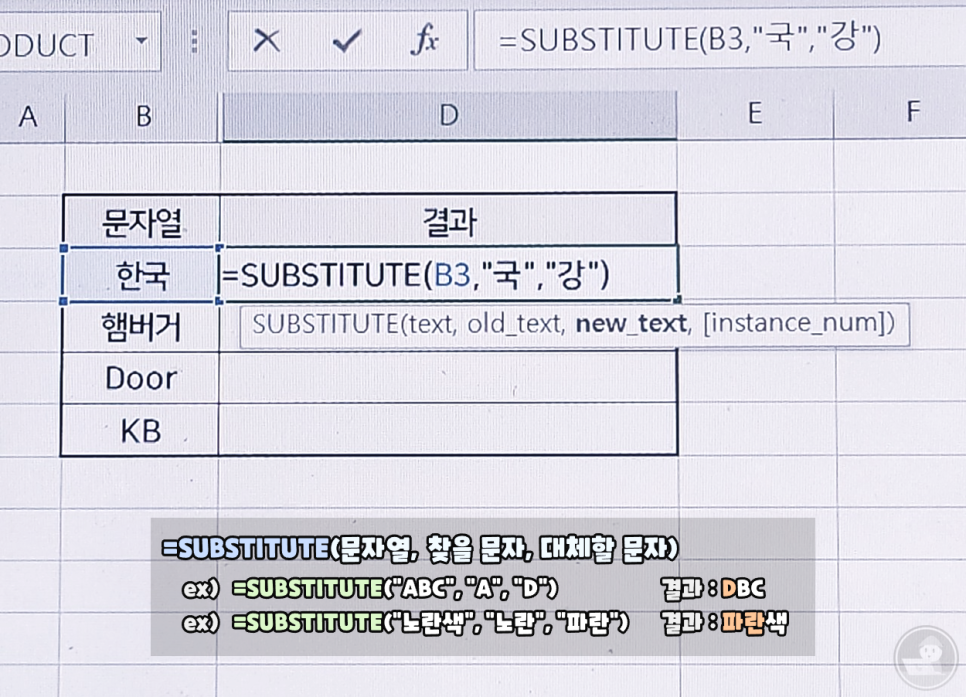
해당 함수에 들어갈 인수는 다음과 같습니다. 먼저, 문자열을 첫 번째 인수로 넣어주세요. 그다음, 찾을 문자와 대체할 문자를 각각 순서대로 2~3번째 인수에 적어주시면 됩니다. 예를 들어, =SUBSTITUTE(“ABC”, “A”, “D”)를 입력하면 문자 A를 D로 바꾸어 주므로 DBC가 결과로 나오는 걸 볼 수 있죠. 첫 번째 인수에 텍스트가 입력된 셀 주소를 넣어도 정상적으로 결과가 나오니, 이 점 참고하셔서 SUBSTITUTE 함수를 사용해 주시면 되겠습니다.
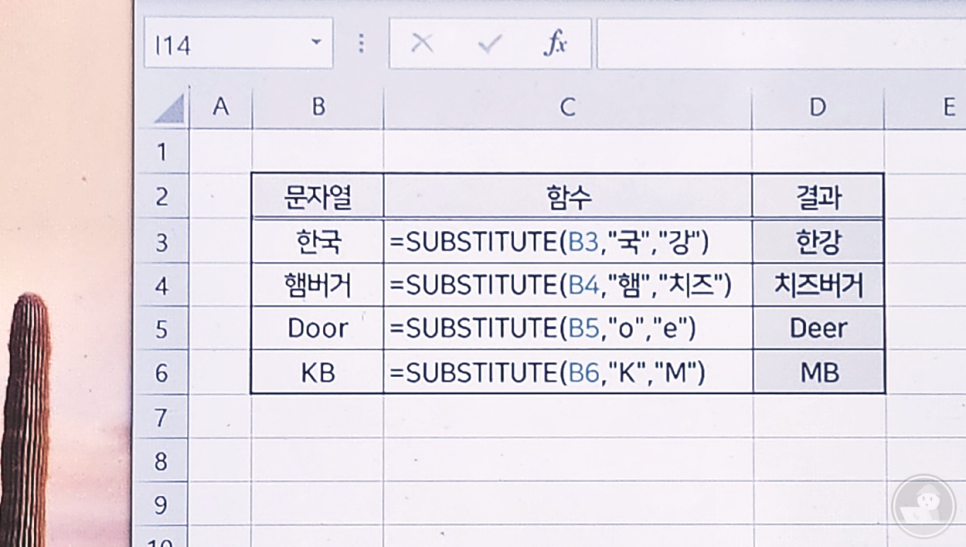
SUBSTITUTE 함수 사용 결과입니다. 전부 다 일부 글자가 다른 걸로 바뀐 게 보이시나요? 이처럼 기존에 입력된 텍스트의 특정 글자만 바꿔 출력하고 싶을 때 SUBSTITUTE를 사용해 주시면 쉽게 해결할 수 있답니다!

2. 네 번째 인수에 값을 입력할 경우
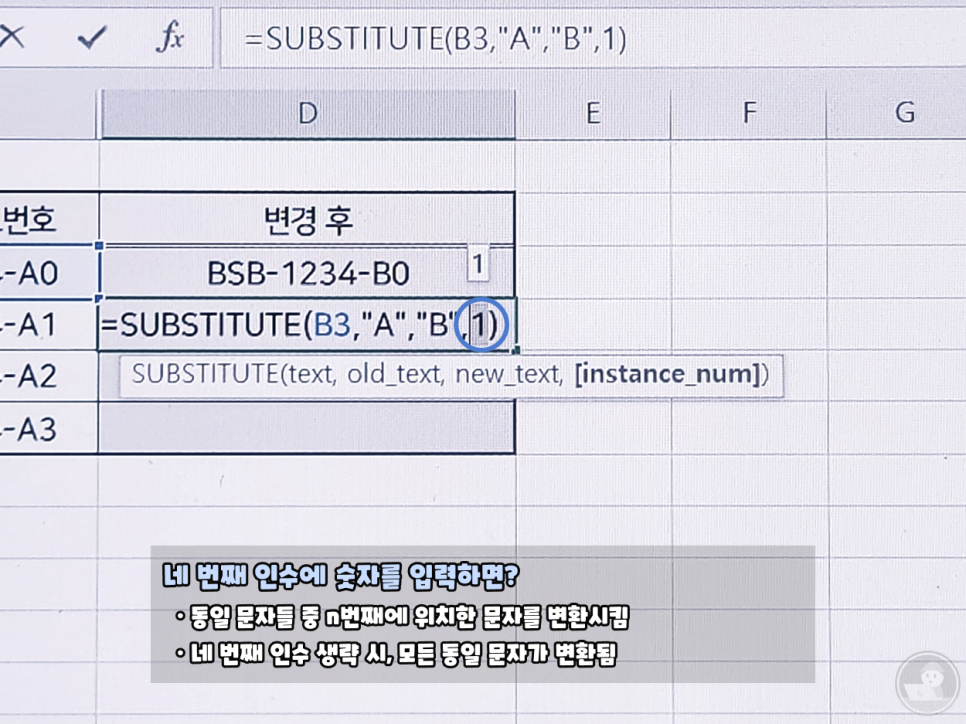
일반적으로 SUBSTITUTE 함수는 3개의 인수를 필요로 하지만, 네 번째 인수를 추가로 넣을 수도 있습니다. 여기서 네 번째 인수에 숫자 값을 넣으면 동일 문자들 중 n번째에 위치한 문자만 바꿔주는 걸 볼 수 있어요.
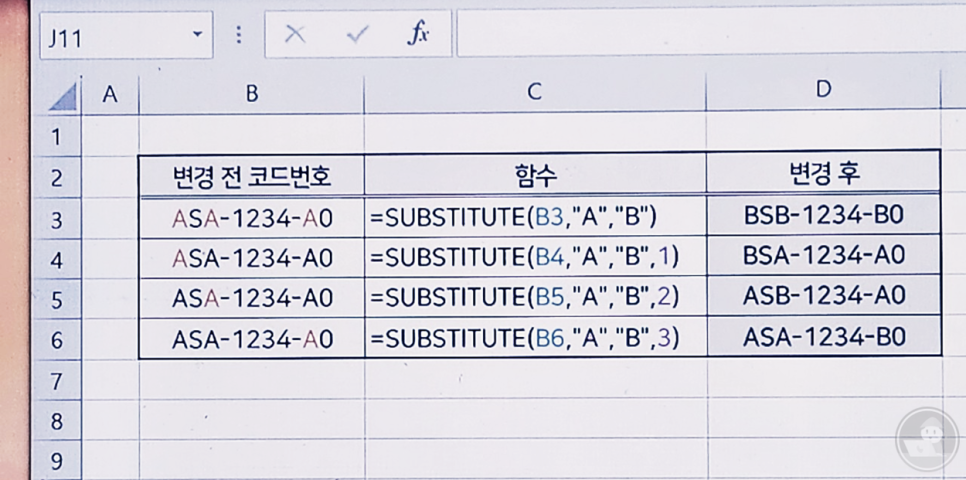
위와 같이 인수 4개를 입력한 결과, 네 번째 인수로 입력한 번호에 따라 문자 변경 위치가 달라지는 걸 볼 수 있습니다. 동일 문자가 여러 개 존재해도 네 번째 인수 번호에 따라 변경 위치가 달라지며, 만약 네 번째 인수를 생략할 경우 모든 동일 문자가 대체되는 걸 알 수 있죠. 이 점 참고하셔서 네 번째 인수를 입력하여 동일 문자들 중 특정 위치에 속한 부분만 바꿔보세요!

3. 텍스트 일부분 지우기
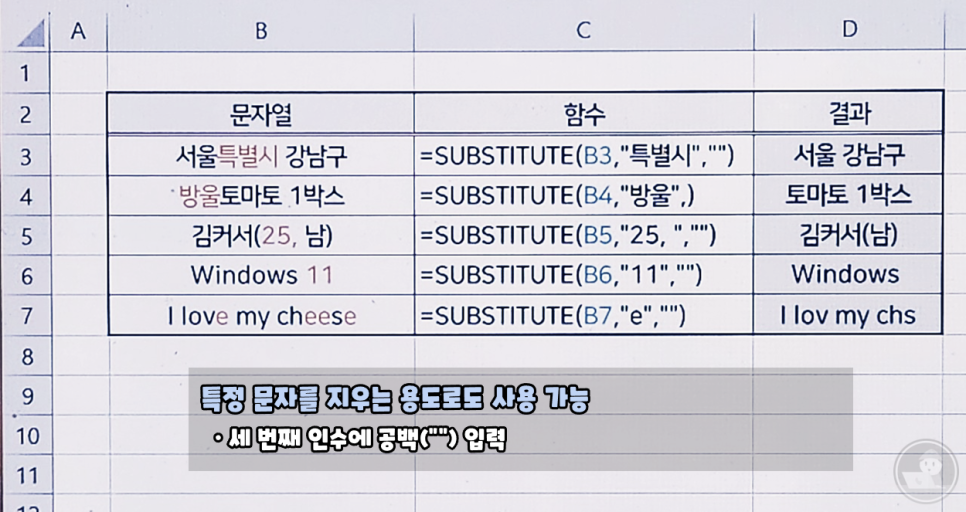
한편, 텍스트의 일부분을 지우는 용도로도 해당 함수를 사용할 수 있습니다. 세 번째 인수에 공백(“”)을 입력하면 일부 문자를 공백으로 바꿔주기 때문에 일부분이 삭제된 것처럼 보이도록 할 수 있죠. 문자 변경뿐 아니라 일부 텍스트를 지우고 싶을 때에도 SUBSTITUTE 함수를 사용해 보세요!
예제
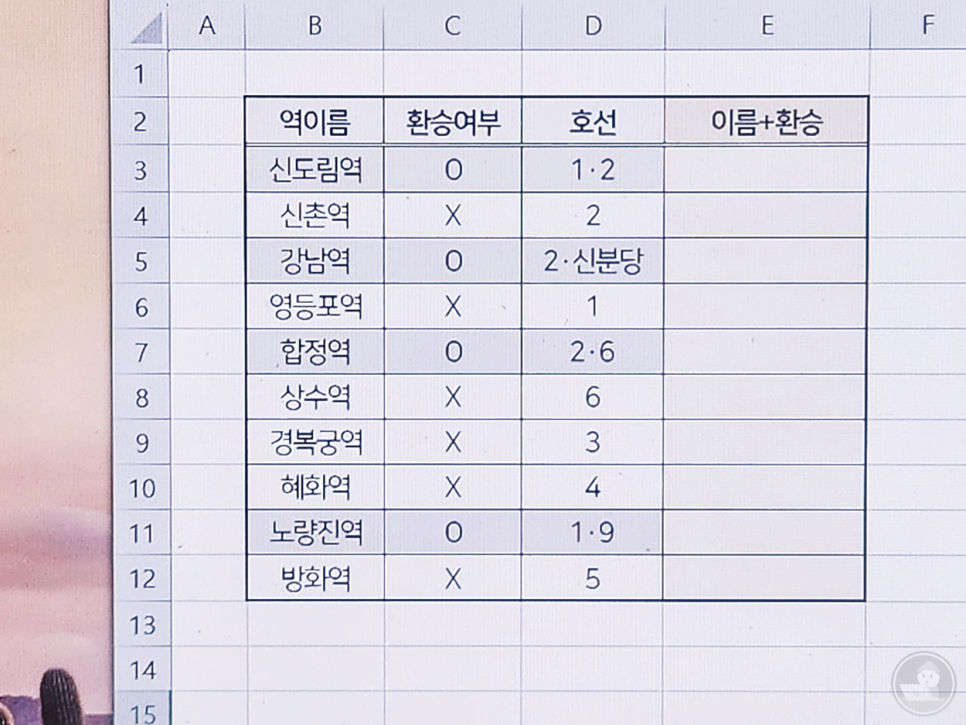
마지막으로 예제 문제 하나 풀어보겠습니다. 이번 예제에서는 환승 여부에 따라 지하철역 이름 옆에 ‘환승’ 또는 ‘일반’을 붙이도록 해야 해요. 이때, 출력 방식은 환승역일 경우 ‘OO역 → OO환승’으로, 환승역이 아닐 경우 ‘OO역 → OO일반’으로 마지막 글자를 대체하도록 만들어야 합니다.
한 가지 힌트를 드리자면, 이번 예제에서는 함수 2개를 사용해야 해요. 조건을 나타내는 IF와 다른 문자로 대체하는 SUBSTITUTE 두 가지를 써야 데이터를 완성할 수 있죠. 어떻게 수식을 입력해야 이 예제를 풀 수 있을까요?
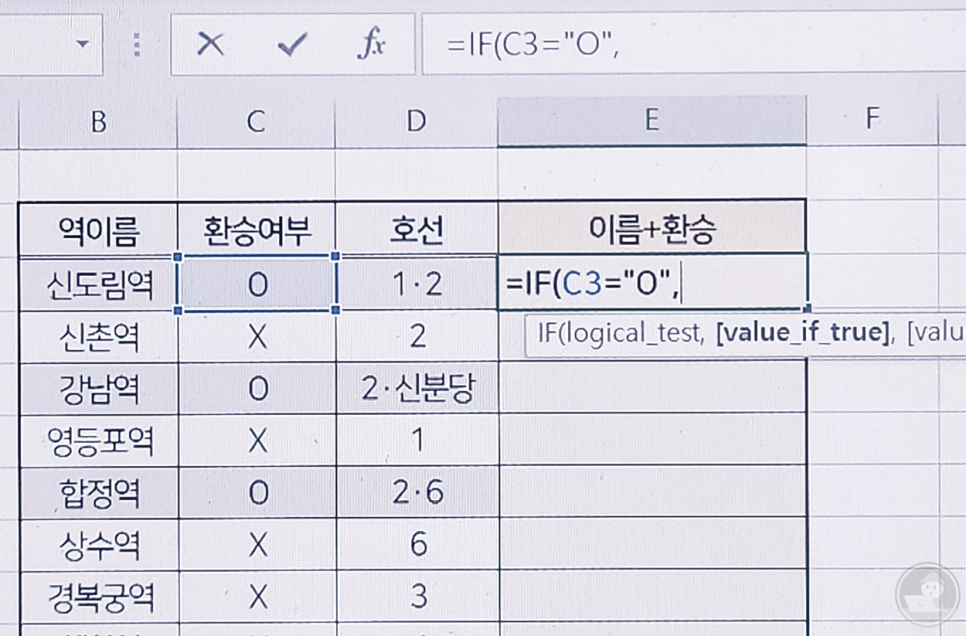
먼저, 환승 여부를 확인하기 위해 IF 함수를 사용해야 합니다. 참 거짓(O, X)에 따라 대체할 문자가 달라지므로 위와 같이 조건을 입력해야겠죠? 이제 조건을 입력했으니 SUBSTITUTE를 사용하여 조건에 따라 문자를 변경하도록 구현해 보겠습니다.
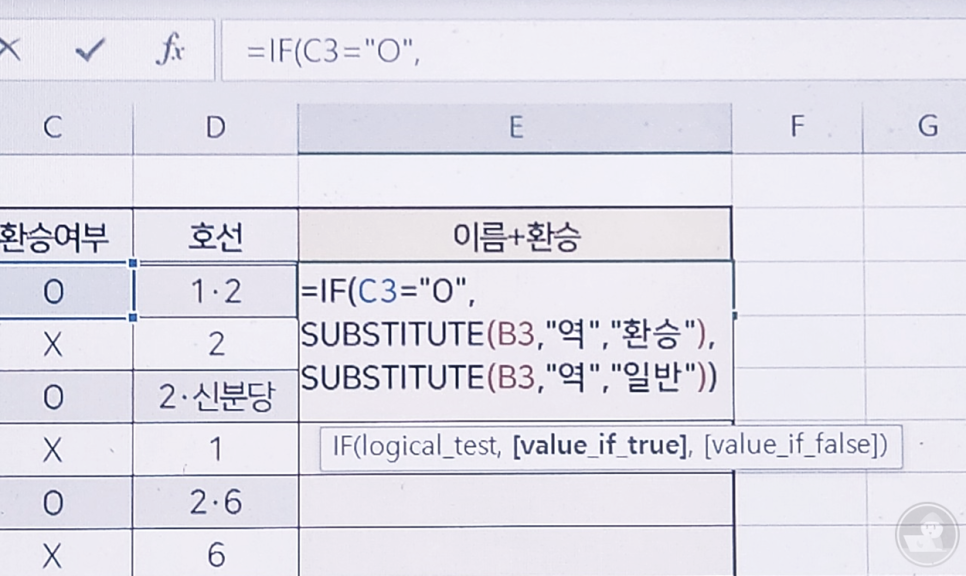
위의 이미지처럼 SUBSTITUTE를 사용하면 IF 함수 조건에 따라 대체할 문자를 다르게 나타낼 수 있어요. 환승역(O)일 경우 두 번째 인수로, 일반역(X)일 경우에는 세 번째 인수로 적용되므로 경우에 따라 다른 결과가 나오도록 만들 수 있죠. 이제 엔터를 눌러 원하는 대로 결과가 출력되었는지 확인해 볼게요!
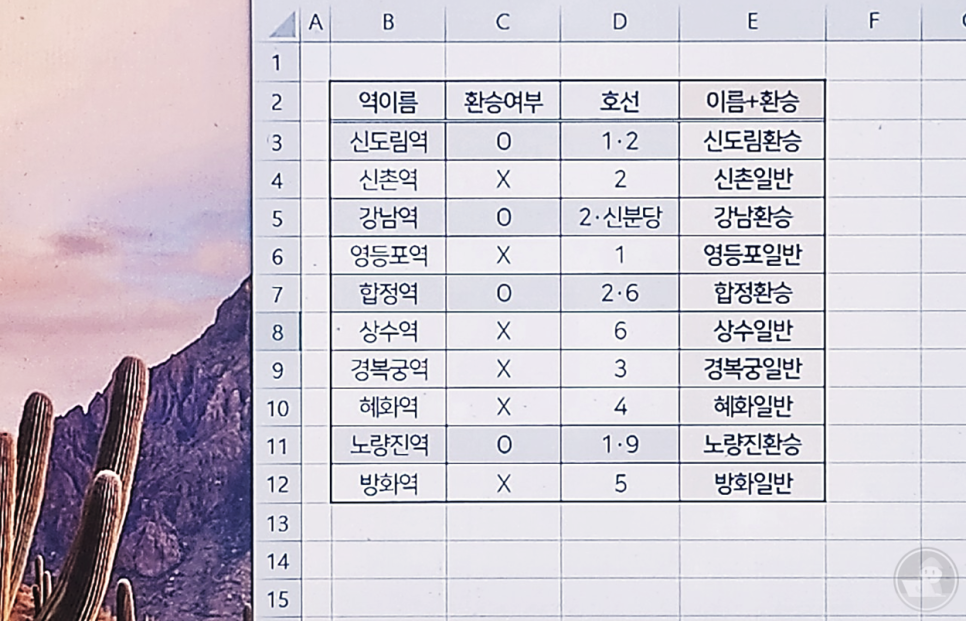
함수를 사용하여 빈 셀에 결과를 채워보았습니다. 환승 여부 조건에 따라 역이름 데이터의 마지막 글자가 ‘환승’ 또는 ‘일반’으로 대체된 게 보이시나요? 이처럼 SUBSTITUTE 함수를 적절히 활용해 주시면 엑셀에서 특정 부분을 다른 글자로 변경하여 출력하도록 만들 수 있답니다. 이 함수도 언젠가 사용될 수 있기에 미리 알아두시면 도움 될 거예요! 또한, 지난번 소개해드린 엑셀 부분합 같이 참고 하셔서 보시면 좋습니다!
