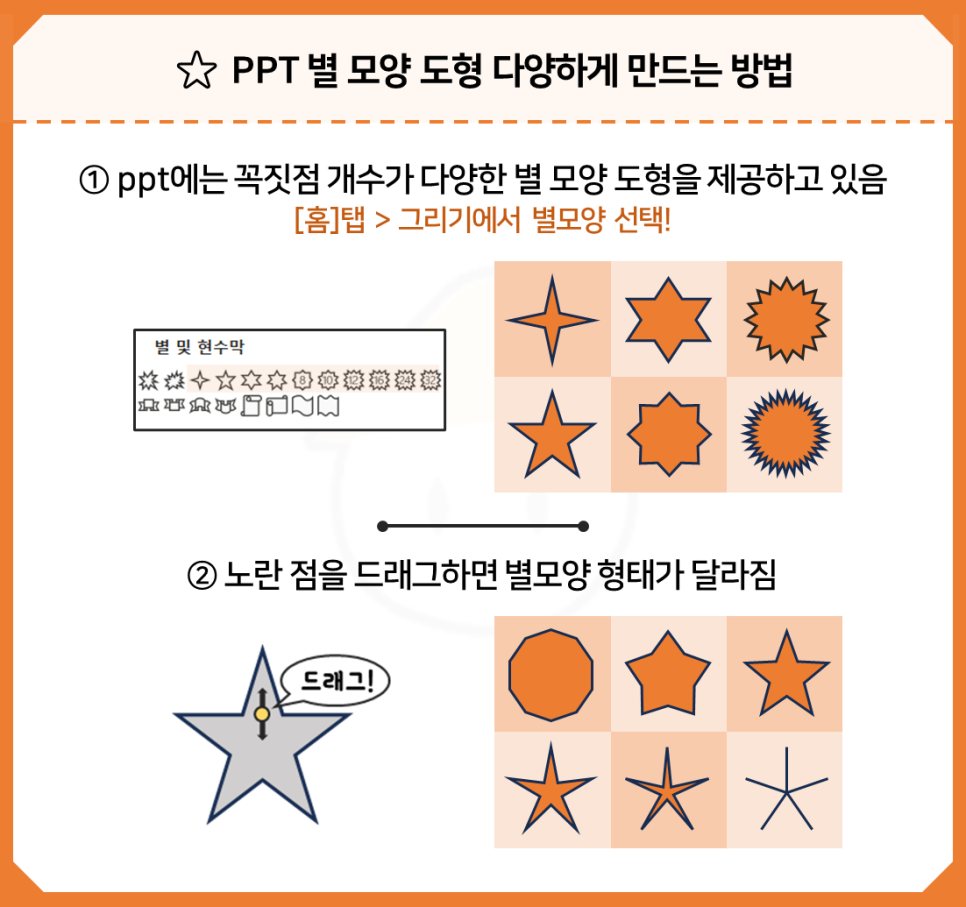파워포인트 PPT 별 모양 도형 다양하게 만들기

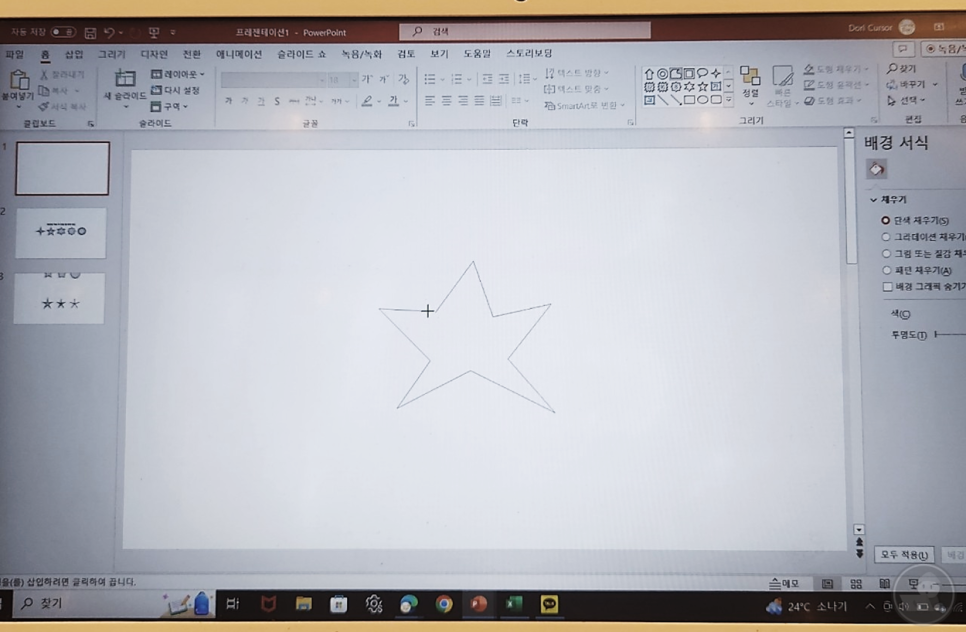
파워포인트 PPT 에는 수많은 기본 도형들이 존재합니다. 그중 별 모양 도형 역시 파워포인트 PPT에서 기본으로 제공하고 있죠. 이 별 모양 도형은 꼭짓점의 개수에 따라 종류가 다양하며, 노란 조절점을 드래그하여 기존 형태를 변형시킬 수도 있습니다.
하지만 PPT를 자주 사용하지 않는 초보자분들은 자유형을 사용하여 직접 별을 그리기도 하는데, 워낙 정교한 작업이 이루어지지 않을 경우 모양이 제대로 안 나올 가능성이 높기 때문에 디자인적인 부분에서 아쉬움을 느낄 수 있어요. 이러한 아쉬움을 덜어내기 위해 PPT로 별 모양을 다양하게 만드는 방법에 대해 포스팅하게 되었답니다. 초보자들도 쉽게 따라 할 수 있도록 포스팅했으니 부담 갖지 말고 열심히 따라 해 보자고요!
목차
꼭짓점 개수가 다양한 별 만들기
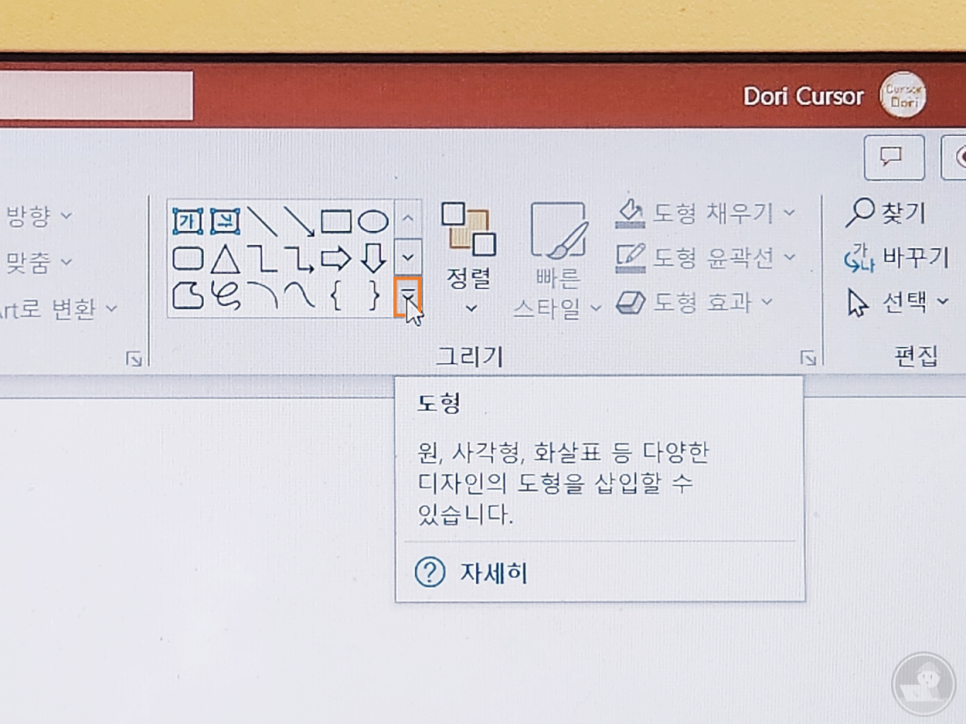
우선, 꼭짓점 개수가 다양한 여러 종류의 별을 만들어 보겠습니다. 먼저 상단 [홈] 탭을 클릭한 후, [그리기] 그룹 > 도형 오른쪽에 위치한 세 개의 버튼 중 맨 밑에 있는 화살표 버튼을 눌러주세요.
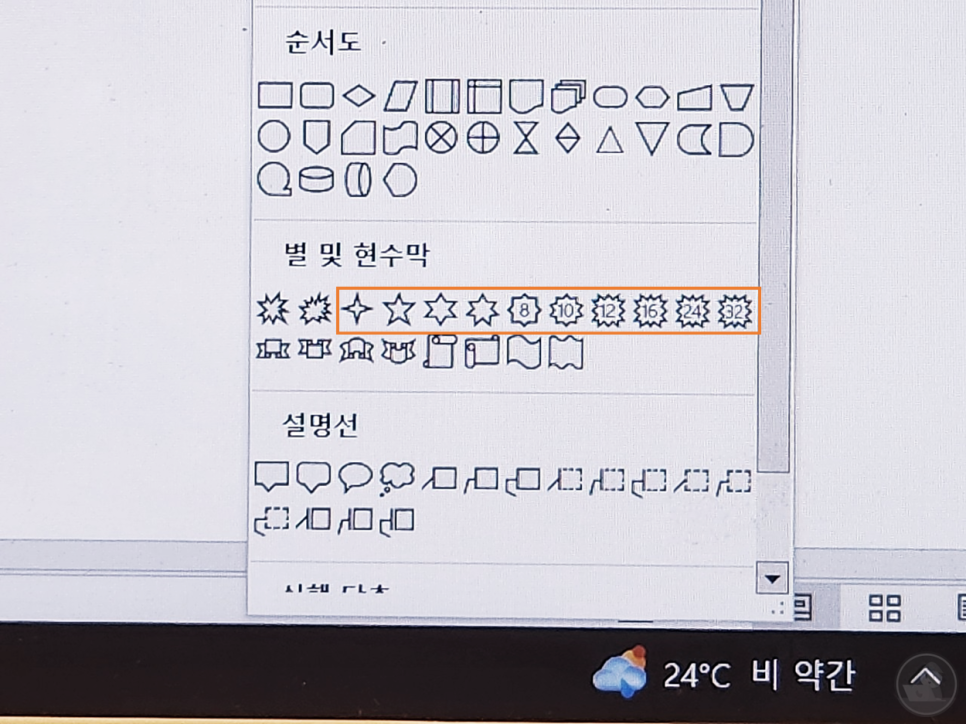
그럼 여러 개의 도형들이 나타나는데, 여기서 별 모양 도형은 ‘별 및 현수막’에 위치해 있는 걸 볼 수 있습니다. 전부 별처럼 생긴 도형들이지만, 꼭짓점의 개수가 다양하기 때문에 같은 별이라도 모양 자체가 다른 걸 알 수 있어요.
이제, 여러 종류의 별들 중 추가하고 싶은 별 모양을 골라 슬라이드 안에 넣어주시면 됩니다. 참고로 도형에 적힌 숫자 표시는 꼭짓점의 개수를 의미하는데, 예를 들어 ’12’가 적힌 도형을 선택했다면 정확히 꼭짓점이 12개인 별이 생성되는 걸 볼 수 있죠.

꼭짓점 개수가 각각 다른 별을 슬라이드 안에 넣어보았습니다. 예쁜 형태로 별 모양 도형이 만들어진 게 보이시나요? PPT에서 기본으로 제공하고 있는 별 모양 도형은 최소 4개에서 최대 32개까지의 꼭짓점을 갖고 있다는 점 참고하셔서 원하는 별 모양 형태를 가진 도형을 슬라이드 안에 생성해 주시면 되겠습니다!
노란 조절점으로 별 모양 변형시키기
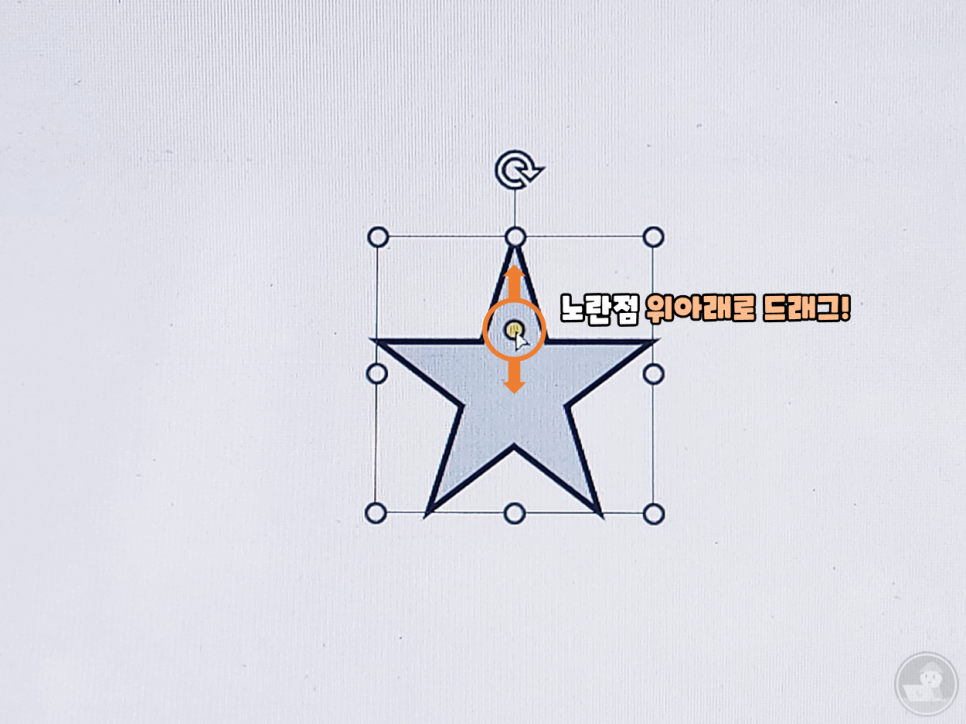
그렇다면 기존 별 모양 도형을 다른 별 모양 형태로 변형시키는 건 불가능한 걸까요? 아뇨, 그렇지 않습니다! 해당 별 모양 도형을 클릭하면 노란 조절점이 나타나는데, 이 점을 위아래로 드래그해야 다른 형태로 변형시킬 수 있답니다.
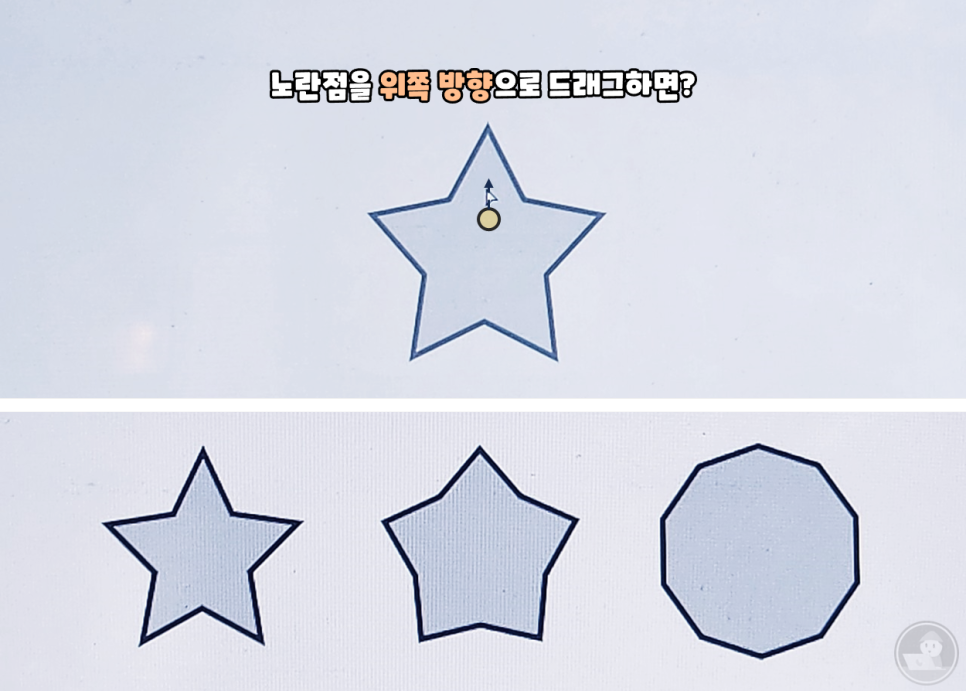
만약 노란점을 위쪽 방향으로 드래그하면 별의 넓이가 넓어지는 걸 볼 수 있어요. 이때, 위쪽으로 최대로 드래그하면 별이 아닌 다각형 형태로 변하기 때문에 적당한 만큼만 조절해 주셔야 볼록해 보이는 별을 만들 수 있답니다.

반면, 노란점을 아래쪽으로 드래그할 경우 별의 넓이가 좁아지는 걸 볼 수 있어요. 지금처럼 아래쪽으로 드래그했을 때랑 위쪽으로 드래그했을 때 형태 자체가 달라지기 때문에, 노란 조절점을 어느 방향으로 드래그할 것인지 먼저 정한 뒤 적절히 조절하여 원하는 별 모양을 만들어 주시면 되겠습니다.
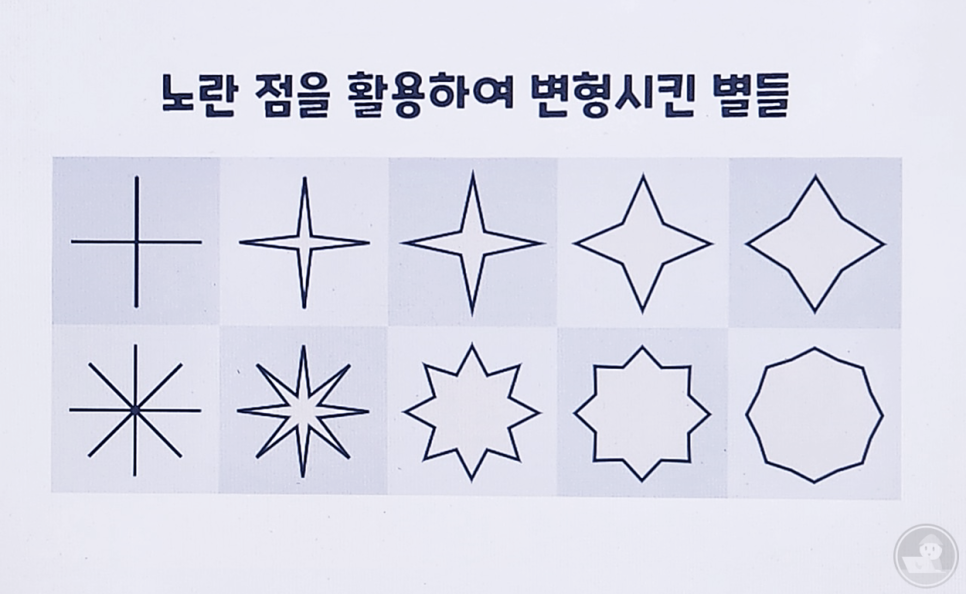
참고로 별 모양 도형에 붙은 노란점은 꼭짓점의 개수와 관계없이 생기기 때문에 꼭짓점이 4개여도, 혹은 32개여도 도형 클릭만 하면 똑같이 노란 조절점이 뜨는 걸 볼 수 있어요. 어떤 모양을 가졌던, 노란 조절점을 위아래로 드래그하기만 해도 기존 도형을 다른 형태로 변형시킬 수 있답니다. 본 포스팅 본문을 참고하셔서 파워포인트로 별 모양 도형을 다양한 형태로 만들어 보세요!
엑셀도 직장생활 및 일상생활에서 필수로 사용하셔야 하는 기본 툴이니 여러가지 포스팅을 참고 해보세요! 그중에서도 최근에 포스팅 했던 엑셀 SUBSTITUTE 함수로 일부 문자 바꾸기 참고 해보세요!